Course Administration Settings Information
The Edit Settings option for the
course has several sections with useful tools in each. To
access the course settings, click on the Administration Menu
Gear Icon and then select Edit
Settings.
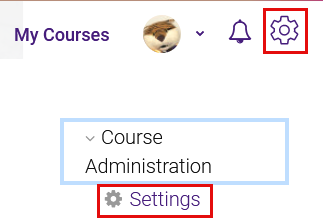
General
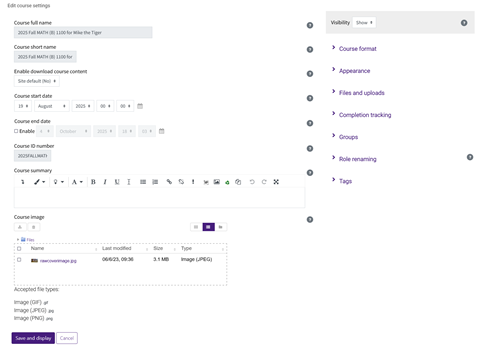
Course full name -
Name of the course as it appears on the course page and under My
Courses. (not editable by the instructor)
Course short name -
A shorthand version as a possible secondary way to search for the
course. Often the same as the Course full name. (not editable
(
More )