Panopto: Adding a Video or Video Quiz to a Moodle Section (External Tool)
This article has not been updated recently and may contain dated material.
A Panopto video can be added to an individual course section as an External Tool (see article 20058). This is also the process for adding a Panopto video quiz, which must be created on the Panopto site. When videos are added with the external tool, students will see an activity card that links to another page in Moodle where the video is embedded. Note that the video will not appear embedded in the section, like when it is embedded in a label (see article 20437). The following instructions explain how to add a video or video quiz through the activity chooser.
Adding a Panopto Video to a Moodle Course Section
-
If you have not done so already, you must provision your course in the Panopto block (steps found here -- Getting started with Panopto in Moodle). Panopto functions such as Video Quizzes or Video Assignments are only supported for provisioned courses.
- In any course section, click Create learning activity.

- In the activity chooser, select External tool or Panopto Video for a direct link to the Panopto external tool.
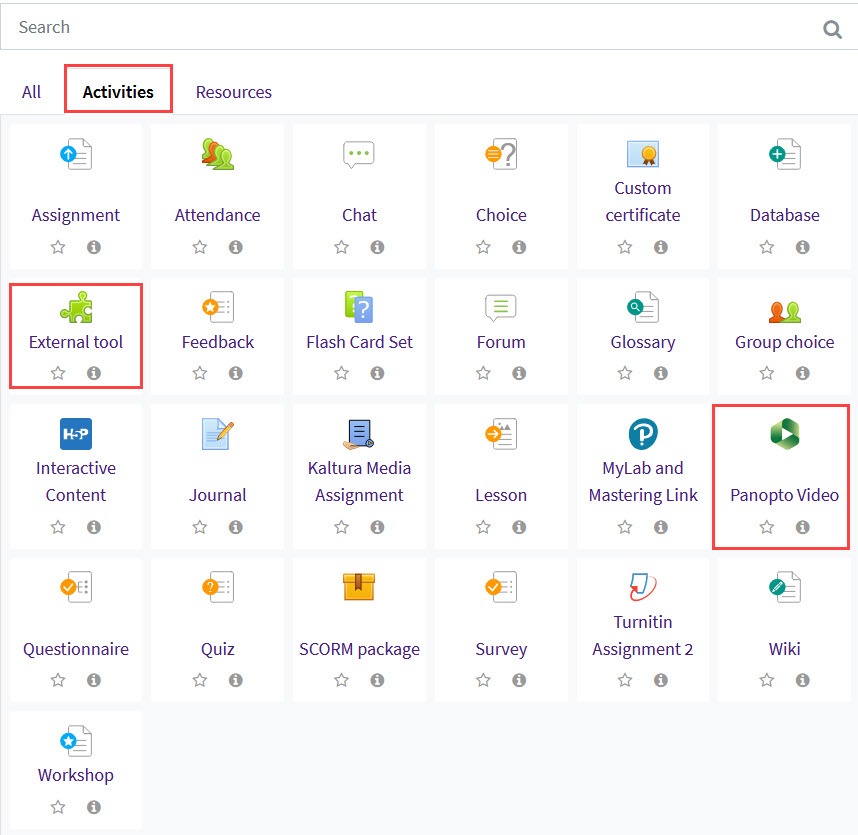
- If you select external tool, choose Panopto Video from the Preconfigured tool dropdown menu.
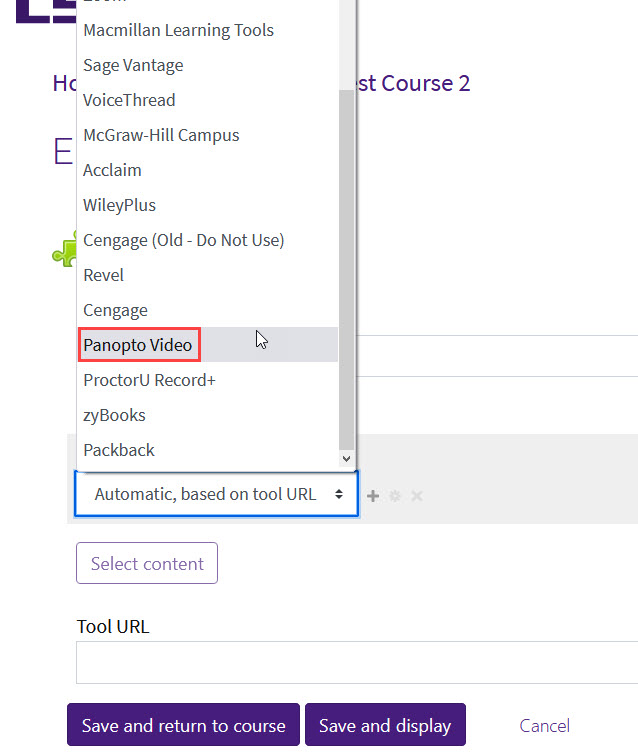
If you selected Panopto Video in the activity chooser, go to the next step.
- In the external tool settings, click Select content. A window will open showing the Panopto video selection screen. You will see three options for adding the video: choosing from your Panopto library, uploading from your computer, or recording a new video using browser capture or the Panopto app. For instructions on downloading the Panopto app and recording, see article 20169.
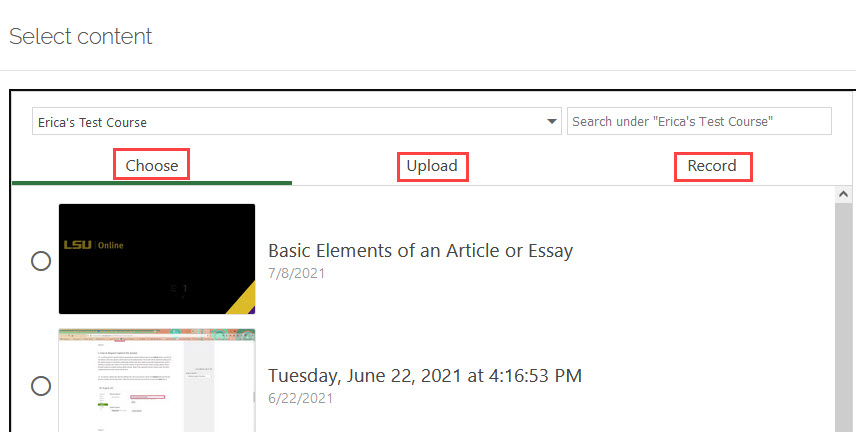
NOTE: If you record a new video, you can close the recording window as soon as you finish recording. You must then wait until the video is ready to insert it.
-
After selecting a method, follow the on-screen instructions. When the video is finished uploading, click “Save and return to course.” Note that before saving, you may want to edit the title of the video, as it will retain the name it was given when it was created.
An external tool activity card will appear in the section. Clicking on this card will lead to the Moodle page where the video is embedded.
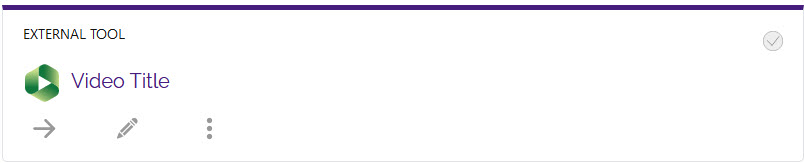
-
For help with grade settings for video quizzes read below. For other external tool settings, see Activities & Resources: Add an External Tool.
Adding a Panopto Video Quiz to a Moodle Course Section
Before uploading a Panopto video quiz, you must create it on the Panopto site (see How to Add a Quiz to a Video). This activity cannot be created in Moodle. Once you have created the video quiz, do the following to add it to your Moodle course:
- Follow the first four steps to add a video listed above.
- In the external tool, click “Select content.” A window will open showing the Panopto video selection screen. You will see three options for adding the video: choosing from your Panopto library, uploading from your computer, or recording a new video using browser capture or the Panopto app. Select the “Choose” tab and search for the folder where you created the video quiz. Select the video quiz and click “Insert.”
- In the tool settings, under Privacy, check the box next to “Accept grades from the tool.” The Grade menu will then appear below Privacy, which will allow you to select a grade type and maximum grade. The max grade that you designate here will be equally divided among the questions on the quiz, regardless of question type.
-
When you are ready, click “Save and return to course” or “Save and display.” Note that before saving, you may want to edit the title of the video, as it will retain the name it was given when it was created.
Setting the grade requirements will add the video quiz to the gradebook. All video quizzes are automatically graded when the student finishes the video, regardless of question type. Options for student review and retaking the quiz can be applied when you create the video quiz in Panopto.
Need More Help?
For further help with Panopto processes, see the following GROK articles and Panopto documentation. Please note that Moodle screenshots on the Panopto site do not exactly mirror the LSU Moodle sites.
20449
1/29/2024 10:39:09 AM