Moodle: Assigning Roles
Roles In Moodle
Primary and non-primary instructors and students are automatically assigned in Moodle via information received from the mainframe. However, on occasion, instructors may need to assign additional instructors, teaching assistants, or students to a course. Role assignment privileges are limited to roles lower in the hierarchy than the currently assigned role. The following overview outlines the available roles and their assignment capabilities:
Instructor Roles
- Primary Instructor:
Primary Instructors have full control within a course. They can edit course content, enter and modify grades, and enroll, unenroll, and assign roles. Only Primary Instructors can configure enrollment settings, and, along with Guest Instructors, are able to manage and assign groups. (This is the Instructor of Record on the mainframe and the only role that can post grades to the Registrar.)
- Guest Instructor:
Guest instructors can perform nearly all functions of a Primary Instructor, including manual enrollments, assigning roles, and assigning groups. They cannot post grades to the Registrar.
- Non-Primary Instructor:
Non-Primary Instructors can perform nearly all functions of a Primary Instructor within their assigned section(s) or group(s), including manual enrollments and role assignments. They cannot view or modify grades for students outside of their assigned section or group and they cannot post grades to the Registrar.
- Non-Editing Instructor:
Non-Editing Instructors can teach in courses and grade students, but they cannot edit or create course activities. They do not have permissions for enrollment or role assignment, and they cannot post grades to the Registrar.
Teaching Assistant Roles
- TA (Group):
Group Teaching Assistants, or TA (Group), can perform nearly all functions of a Primary Instructors within their assigned section(s) or group(s). They may assign both student roles but cannot assign any TA roles. They cannot view or modify grades for students outside of their assigned section or group and they cannot post grades to the Registrar.
- TA (No Grade):
Non-Grading Teaching Assistants, or TA (No Grade), can enroll, unenroll, and assign student roles. They can edit all course content; however, they cannot view student quiz responses, assignment uploads and responses, or grades, nor can they access the gradebook or post grades to the Registrar.
Dual Enrollment Facilitator Role
- Dual Enrollment Facilitator:
Dual Enrollment Facilitators can view course content and the gradebook for students within their assigned section or group, and they have access to participate in forum activities. They are not permitted to edit course content, grade, enroll users, or assign roles.
Student Roles
- Student:
Students can participate in assignments and course activities; however, they generally have few other privileges within the course. (Only the Instructor of Record can post grades to the Registrar for the students enrolled from mainframe.)
- Untimed Student:
Untimed Students can take quizzes and exams without time constraints, regardless of the time limits set for the activity. This role is assigned in addition to the standard Student role.
To Assign Roles
Note: See GROK 20260 to enroll extra users into a course.
- From the Admin icon, select the Users drop down menu, then select Enrolled users.
- Click the Edit (pencil) icon next to the existing role. Users often display the default Student role.
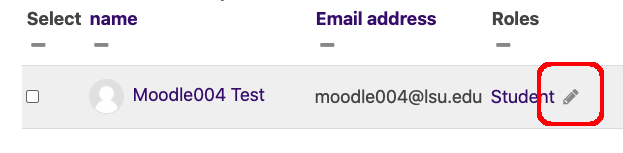
- A dropdown list of available roles will appear. Select the desired role(s) from the list. To remove an existing role, click the "X" next to it.
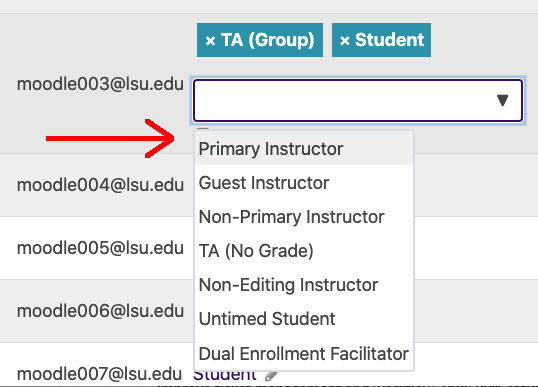
- Click the Save icon to save the role changes for the given user
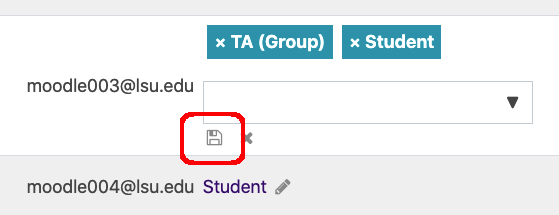
Related GROK Articles
External Resources
For more information on assigning roles, refer to the following documentation from Moodle Docs. (Note that while the documentation does not show the SNAP Theme, the functionality remains the same. All links will open in a new window.)
20282
3/3/2025 3:53:00 PM