Moodle: How to Create Groups
Groups in Moodle allow for filtering students so that work and grades can be accessed separately. Groups can be useful if:
- You have a course with multiple course sections that have independent projects or content
- You are co-teaching a course with other instructors and need to view your students grades separately
- You have group projects for which the groups need to collaborate using Moodle forums
- You need to communicate separately via Moodle Mail with different sections or groups
Note: Groups for course sections are automatically created. These section groups should not be edited as that will break other functions such as post-grades and cross-enrollment.
To Create a Group in Moodle:
- From the main page of your course, click the Admin menu (cog wheel) near the upper right corner. Expand the Users sub-menu and then select Groups.
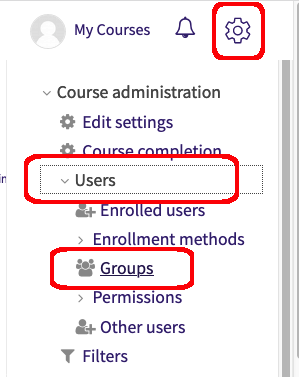
- From the Group menu, click the Create Group button.
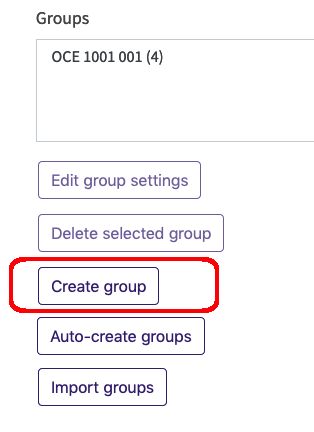
- On the ensuing screen, provide a name for the group, a description if desired, and click the Save Changes button at the bottom of the screen. Repeat this process until you have created all necessary groups. The groups are displayed with the number of members shown in parentheses.
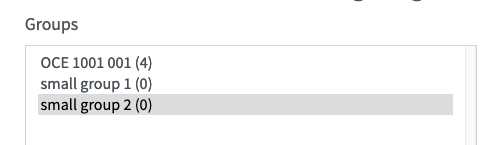
- Adjacent the Groups window is the Members window. To add members to your groups, select one of the new, empty groups on the left, and then click the Add/remove users button under the Member window on the right.

- On the ensuing screen, select from the Potential Members on the right and then click on the Add button to add them to the Group Members on the left. Note that, on the previous screen, members were shown on the right (not the left). Continue until all necessary members have been added and then click the Back to groups button at the bottom of the screen - there is no Save Changes button on this screen.

- Repeat the above process until all groups are created and populated with members.
Set Automatic Group Creation in Moodle
Alternatively, Moodle can automatically create groups and assign members to them, alleviating the need to do so manually. This can be particularly useful for large classes.
- To initiate this process, simply click the "Auto-create groups" button rather than the "Create group" button.
- The required settings are depicted below.
- For the Naming Scheme, type the portion of the name to be repeated and then type an # or @ symbol to have Moodle passing consecutive numbers (Group 1, Group 2, Group 3...) or capital letters (Group A, Group B, Group C...) to the group names respectively.
- Specify either the number of groups or the number of members per group and Moodle will allocate membership accordingly.
- Also, you can limit the allocation by role (the "Student" role for example). Doing so and manually adding TA's to groups later helps to prevent groups with multiple or no TA's assigned to them.
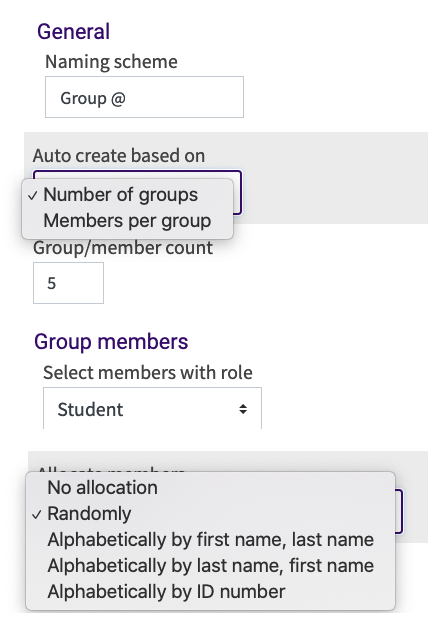
Related GROK articles
20241
11/22/2024 1:34:27 PM