Moodle Activity Settings: Turnitin Plagiarism Plugin
The Turnitin Plagiarism Plugin Settings are found inside the Moodle Assignment, Forum, Quiz, and Workshop activity settings.
Important Notice
The previous Turnitin Assignment 2 integration in Moodle will be discontinued as of December 31, 2027 and is no longer available to add to courses. Faculty are advised to transition to Turnitin LTI 1.3 for ongoing Turnitin assignment support or Turnitin's Plagiarism Plugin for use within Moodle Forum, Quiz, and Workship activities. To see a side-by-side comparison of the Turnitin Feedback Studio LTI 1.3 (their new standard) and the Plagiarism Plugin, see their comparison chart.
Instructional Design Advice
Please review the Turnitin Known Issues page (select Moodle: Plagiarism Plugin). Currently, there is a known issue with End User Licence Agreements (EULA) not appearing for students taking quizzes or replying in a forum (in-line comments). Students only need to accept the EULA one time with their account, so as a workaround instructors can initially have students submit an assignment or start a discussion forum post (standard forum for general use would be the recommended forum type). Once they have accepted the EULA in this format the Turnitin Plagiarism Plugin will work for Moodle quizzes and all forums.
Important: Similarity reports do not check for plagiarism. Instead, this tool identifies instances where a student's writing is similar to, or matches against, one of Turnitin's sources and is flagged for the instructor's review. It is expected that some writing will match the database, such as properly quoted and cited material. Instructors should view the report as part of the overall review process and make their own determination if any academic misconduct has occurred. Similarly, Turnitin's AI writing detection capability is designed to help instructors identify text that may have been produced by a generative AI tool. The AI writing detection model may not always be accurate (e.g., it may misidentify both human- and AI-generated text), so it should not be used as the sole basis for action against a student. It takes further scrutiny and human judgment in conjunction with an organization's application of its specific academic policies to determine whether any academic misconduct has occurred.
Review of Turnitin Plagiarism Plugin Settings
In the Activity settings, locate the Turnitin dropdown menu. Below are descriptions of each item menu.
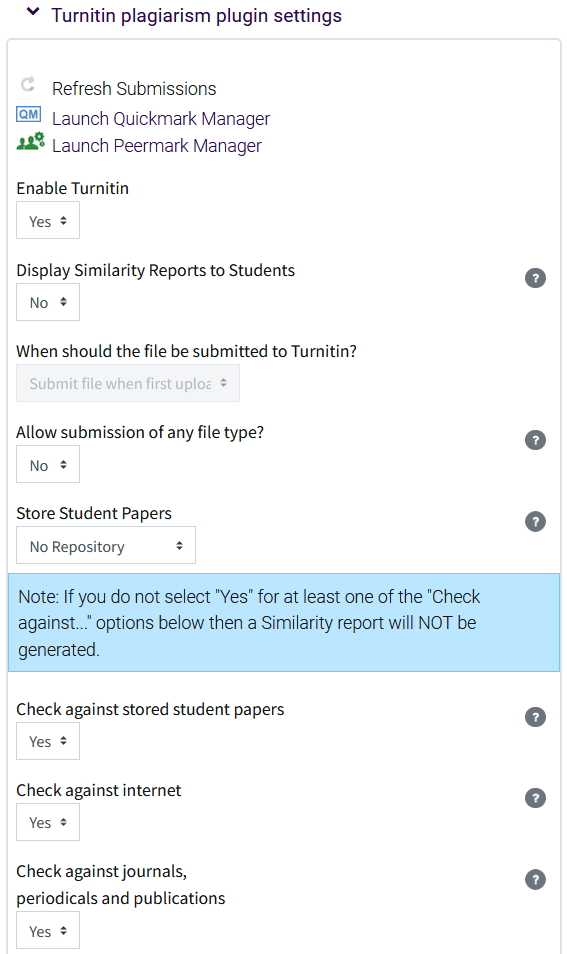
- Refresh Submissions allows instructors to resubmit any submissions to Turnitin. This is helpful if a setting needs to be edited after a submission has been made. Note: this is only available after a submission has been made to the activity.
- Launch Quickmark Manager allows instructors to set up a library of personalized feedback for easy drag-and-drop grading comments to use inside the Feedback Studio.
- Launch Peermark Manager allows instructors to set up Peermark, which allows students to read, review, and evaluate one or many papers submitted by their classmates. Note: This option appears after Enable Turnitin has been marked Yes and the activity has been saved.
- Enable Turnitin allows Moodle Assignments, Workshops, Forums, and Quizzes to use Turnitin services. This must be set to Yes to access the other settings in the menu.
- Display Similarity Reports to Students gives the instructor control over students’ ability to view originality reports (also known as the Similarity Report, a report that discovers any matching or highly similar text along with a similarity percentage). If this dropdown is set to No, students will not see the Similarity Index for their papers. This does not include the AI report.
- When should the file be submitted to Turnitin? This option appears only if students are required to click the submit button in the Submission settings area of the activity settings. The default is set to submit the file to Turnitin when first uploaded. The other option is Submit file when student sends for marking.
- Allow submission of any file type? This option controls the file types that students are allowed to upload by dividing them into two categories: those that can be checked for originality and those that cannot. Leave the default set to No in the dropdown to limit student uploads to only those file types that are able to generate source matches in the originality report. Choose Yes to allow students to upload files such as images that cannot be compared to other sources.
- Store Student Papers allows you to select whether or not you would like students' assignments to be stored within the Turnitin database. When papers are added to the standard repository, the student username associated with that paper will not be associated with the paper. Instead, the image of the paper is tagged with an ID number and then the paper can be used in comparisons for future assignments—either yours, others' at your own institution, or at other schools that use Turnitin. Note: It is strongly recommended that drafts or assignments submitted for testing or in a sandbox environment not be added to the repository.
- Check against stored student papers checks against the Turnitin student paper repository when processing Originality Reports for papers. The similarity index percentage may decrease if this is deselected. The default setting is Yes.
- Check against internet checks against the Turnitin internet repository when processing Originality Reports for papers. The similarity index percentage may decrease if this is deselected. The default setting is Yes.
- Check against journals, periodicals and publications checks against the Turnitin journals, periodicals, and publications repository when processing Originality Reports for papers. The similarity index percentage may decrease if this is deselected. The default setting is Yes.
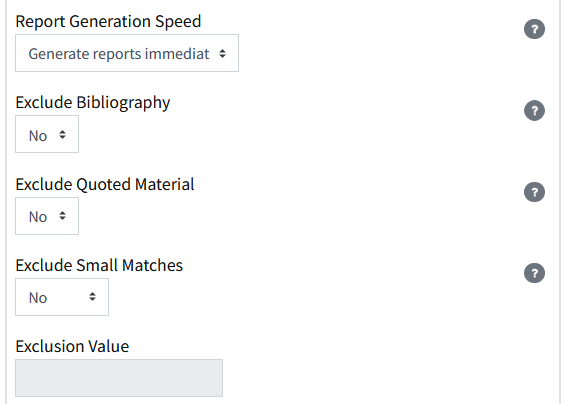
- Report Generation Speed determines when the Turnitin reports are generated for anyone who can view them, such as the instructor, TA, or student if similarity reports are set to display for them. There are three options, each designed to match different assignment requirements:
- Generate reports immediately (students cannot resubmit): Generates the Originality Report immediately when a student makes a submission. With this option selected, your students will not be able to resubmit to the assignment.
- (Default) Generate reports immediately (students can resubmit until due date): After 3 resubmissions, reports generate after 24 hours: Generates the Originality Report immediately when a student makes a submission and allows students to continuously resubmit papers to the assignment until the due date. After 3 resubmissions, students are forced to wait 24 hours to see a new Similarity Report if they are permitted to view the report. The instructor can continue to see the report.
- Generate reports on due date (students can resubmit until due date): The Originality Report will not be generated until the due date. This also applies to the instructor.
- Exclude Bibliography allows the instructor to exclude text appearing in the bibliography, works cited, or references sections of student papers from being checked for matches for Similarity Reports. This can be overridden in individual Similarity Reports.
- Exclude Quoted Material allows the instructor to exclude text appearing in quotation marks from being checked for matches when generating Similarity Reports. This can be overridden in individual Similarity Reports.
- Exclude Small Matches allows the instructor to exclude matches that are not of sufficient length (determined in the exclusion value by the instructor) from being considered when generating Similarity Reports. A number of words or a percentage can be set. This can be overridden in individual Similarity Reports.
- Exclusion Value defines the number of words that constitute a small match with a number in the field when Exclude Small Matches is set to Words. To designate a percentage small match, change the dropdown list for Exclude Small Matches to Percent and enter an appropriate percentage in the field.
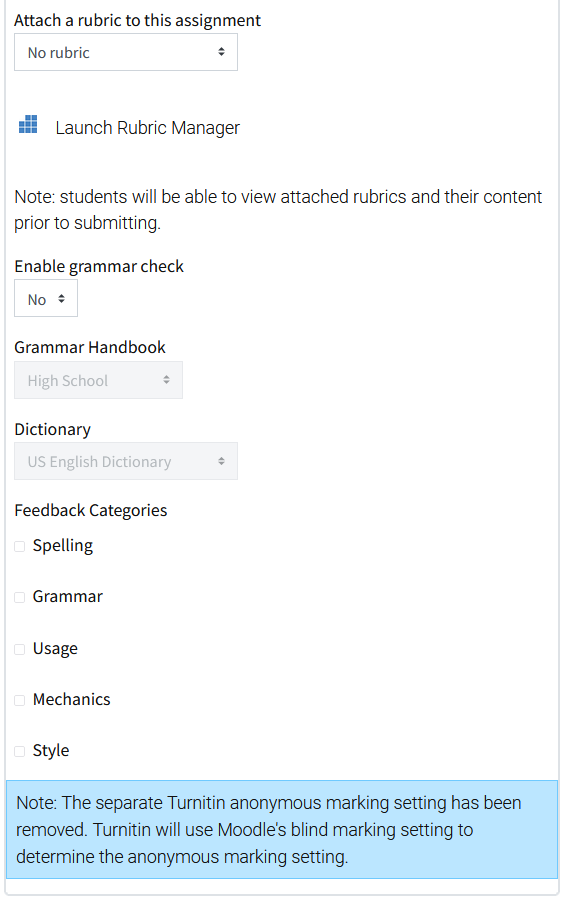
- Attach a rubric to this assignment allows instructors to select a rubric from the dropdown or Launch Rubric Manager to create or assign a rubric. Note: This is not available for Forums.
- Launch Rubric Manager allows instructors to create or import rubrics for the course.
- Enable grammar check will make this tool available as a layer in the Feedback Studio document viewer. If shared with students, they will be able to immediately see recommendations for revising spelling, grammar, usage, mechanics, and style elements.
- Grammar Handbook determines the default grammar handbook that is available to students when they review an ETS mark on their paper. Students can change the level of the handbook.
- Dictionary can be set to one of three selections: US English, UK English or both.
- Feedback Categories allows instructors to select any combination of the following grammar categories to default on for both students and instructor: spelling, grammar, usage, mechanics, and style. The categories can also be turned on for individual student papers in Feedback Studio if grammar check is enabled.
Related GROK Articles
Need More Help?
20591
10/2/2025 3:38:40 PM