Moodle: Activities & Resources: External Tools: WileyPLUS
This article has not been updated recently and may contain dated material.
The Wiley activities are publisher tools that allows instructors to link WileyPlus course content to Moodle courses. Using the Wiley external tools allows for deep linking, which means that students can directly access activities and resources through the Moodle site. Deep linking also allows for gradebook synchronization, which can be manually triggered by the instructor in the Wiley course or set to automatically sync* at regular intervals.
There are three Wiley tools that can be added through the external tool. Each tool links to a different part of the Wiley course:
1. Wiley Course Resources—links to the eText, non-graded practice questions, and all other course resources.
2. Wiley Resources—links to one specific non-graded resource selected by the instructor.
3. Wiley Assignments—links to the assignment builder (instructor) or the assignment activity (students) selected by the instructor.
The first time a Wiley tool is added to the Moodle course, the instructor must proceed through logging in to the Wiley course and pairing the two courses. Students will also be prompted to login to the Wiley course their first time to pair their Moodle account with the Wiley course.
A note about support: Because the external tool activity links your Moodle course to an external website, troubleshooting most issues encountered in this tool should be done through
Wiley customer support or the specific Wiley customer representative who helped set up the course. The LSU Faculty Technology Center can assist with any Moodle issues and can work with the tool's support team on Moodle-related gradebook sync concerns.
*Moodle Course Design Tip
As of Nov 2022, Wiley’s policy provides two automatic grade sync options.
- Grades are automatically synced once a graded item is submitted. With this, students can see if each item is correct or incorrect after it is submitted. A separate setting controls if the correct answer is shown or kept hidden.
- Grades are held and then automatically synced after the due date. At which point, if students still have access to the activity (it is not password protected) they will see if their answer was correct or incorrect. A separate setting controls if the correct answer is shown.
To Add a Wiley Activity or Resource:
- Log in to Moodle and select your course.
- In the course section where you would like to add a Wiley resource or activity, click Create learning activity.
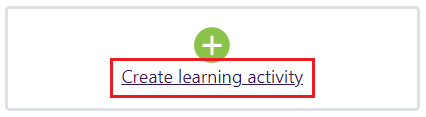
- Choose External tool.
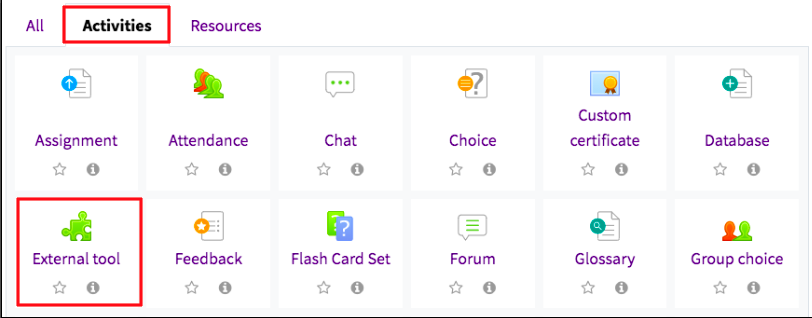
- Fill in the activity name field and select one of the Wiley tools from the Preconfigured tool dropdown.
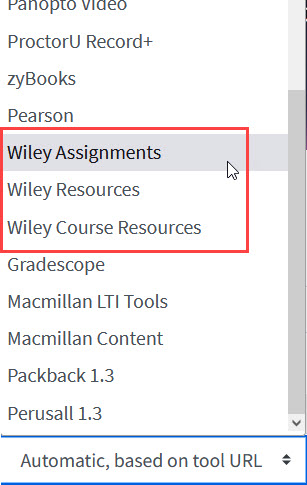
- Select content to associate with the Moodle course (if applicable) and update the settings as needed. For help with external tool settings, see Activities & Resources: Add an External Tool.
20551
9/18/2024 9:43:30 AM