Packback is a discussion forum tool for Moodle that helps students actively improve the quality of the questions and responses they post in the tool. On Packback, students are responsible for posting their own discussion questions for their peers to answer, and the tool provides feedback through an AI-enabled "digital TA." This digital TA moderates discussions, provides tips for revision, and assesses writing and post efficacy. Packback also uses an algorithm to assign each post a "Curiosity Score" that assesses the post's quality in four dimensions: curiosity, credibility, communication, and convention. Instructors can also provide customized feedback through Packback, and the AI function sends suggested actions to instructors to ensure that they maintain high engagement. There are several other tools available in Packback, which are explained in detail on the Packback site.
Packback does not integrate with the Moodle discussion forum activity. It is a separate activity added through the external tool in a Moodle section. There is a separate fee of USD per student for using this tool, which should be communicated to students in the course syllabus (see Packback's current costs).
A note about support: Because the external tool activity links your Moodle course to an external website, troubleshooting most issues encountered in this tool should be done through Packback customer support or the specific Packback customer representative who helped set up the course. The LSU Faculty Technology Center can assist with any Moodle issues and can work with the tool's support team on Moodle-related gradebook sync concerns.
For Instructors: Adding Packback to a Moodle Section
To add Packback to your Moodle course, do the following:
- Log in to Moodle and select your course.
- In the course section where you would like to add a Packback activity, click Create learning activity.
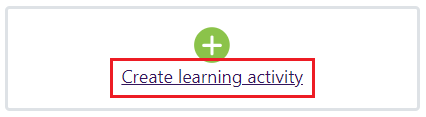
- Choose External Tool.
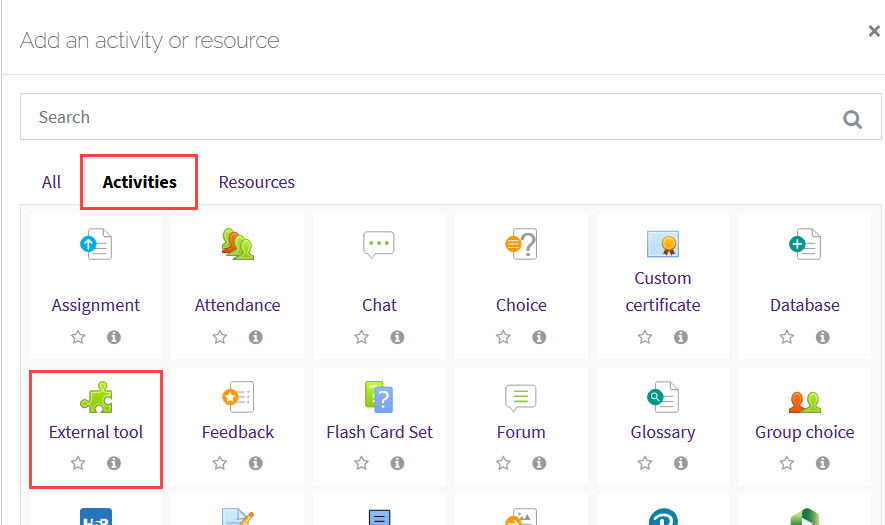
- Fill in the activity name field and use the Preconfigured tool dropdown to select Packback.
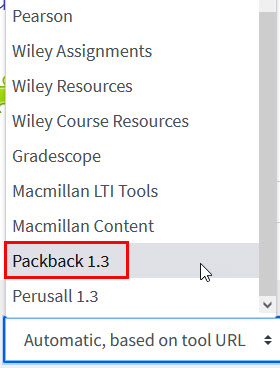
- Update remaining settings as needed. For help with external tool settings, see Activities & Resources: Add an External Tool.
After you have added the external tool, click on the tool to open the Packback dashboard. There you can see the number of students ("Learners") who have purchased access and entered the Packback course.
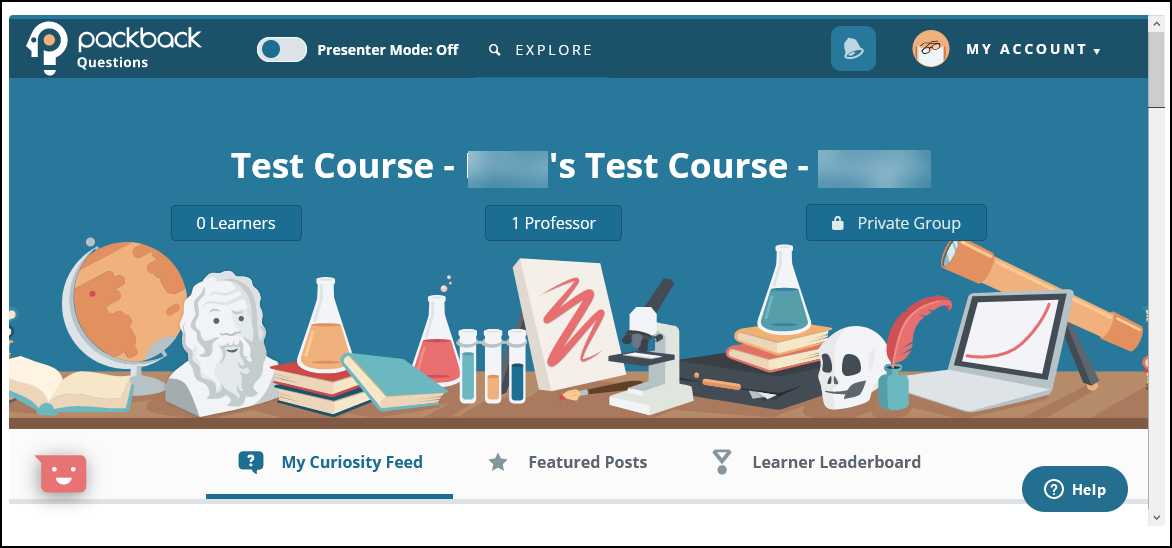
The course instructor can either add one instance of the Packback tool for the entire course, or multiple instances in different course sections. Each instance of the tool will take the students to the same Packback dashboard.
Student View
The student will access the site by clicking on the external tool link each time. When a student clicks on the Packback link, they are automatically prompted to submit payment. The LTI logs them in to the site automatically, and they will be able to update their account information after payment.
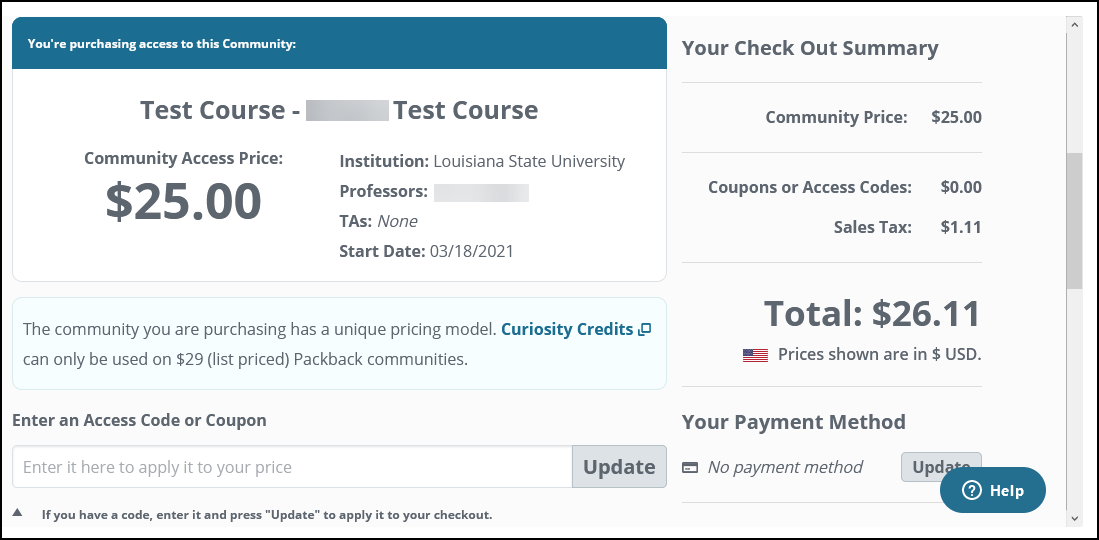
For Instructors: Uploading Grades from Packback
Grades are not automatically imported from Packback into Moodle and must be exported from Packback in a CSV file, which is then uploaded into the Moodle gradebook. A video breakdown and written instructions for this process can be found at the Packback site. For detailed instructions on importing a CSV file into the Moodle gradebook, see Gradebook: How to Use the CSV Importer.