Moodle: Activities & Resources: External Tools: McGraw Hill LTIA
This article has not been updated recently and may contain dated material.
The McGraw Hill LTIA external tool integrates all your digital products from McGraw Hill Education with Moodle for quick and easy access to content and learning tools. Using the McGraw Hill LTIA external tool allows for deep linking, which means that students can directly access activities and resources through the Moodle site. Deep linking also allows for automatic gradebook synchronization.
The McGraw Hill LTIA external tool is replacing the McGraw Hill Campus tool, with this you will no longer need the McGraw Hill AAIRS block for your course.
A note about support: Because the external tool activity links your Moodle course to an external website, troubleshooting most issues encountered in this tool should be done through McGraw Hill customer support or the specific McGraw Hill customer representative who helped set up the course. The LSU Faculty Technology Center can assist with any Moodle issues and can work with the tool's support team on Moodle-related gradebook sync concerns.
To Add the McGraw Hill LTI Activity:
- Follow the steps in Activities & Resources: Add an External Tool and select McGraw Hill LTIA from the Preconfigured tool drop-down list.
- Do not set an Activity name; instead, click the Select content option.
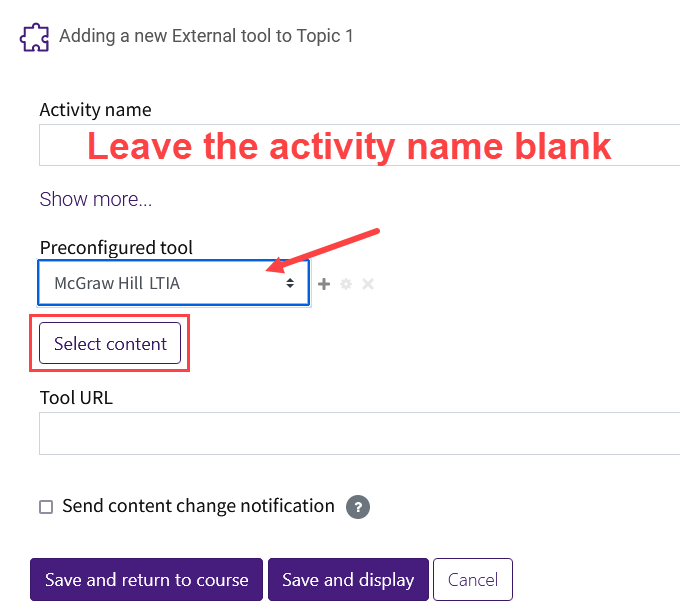
- On your initial setup, click the McGraw Hill platform used in this course.
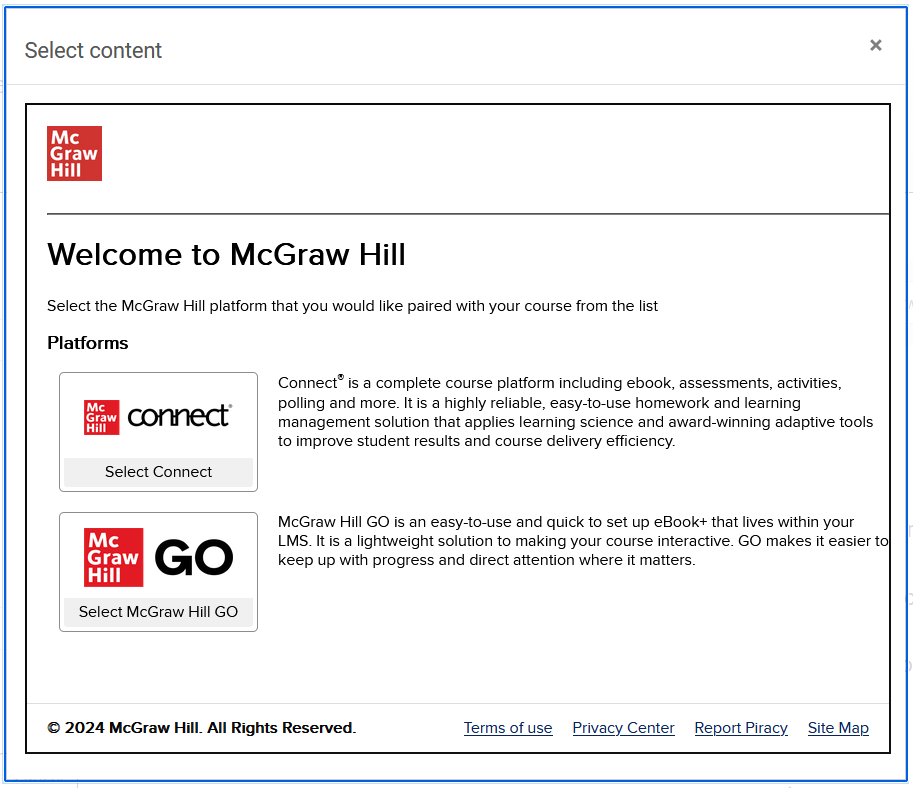
- Create or log into your McGraw Hill account, if prompted. Then follow the instructions provided to you by your McGraw Hill representative to select assignments you want to deploy to that section of Moodle. For deploying additional assignments for McGraw Hill Connect use "Go to my Connect Section" then use the Deploy to Moodle option in the assignment section.
Troubleshooting
- Missing Deploy to Moodle option: You must access McGraw Hill from your Moodle course to be able to deploy assignments. If you login directly to McGraw Hill, the Deploy to Moodle option will be missing.
- Accessing the MH menu: Make sure you are editing the tool and accessing the MH menu from the Select content button. This should appear as a popup box with Select content at the top.
MH Connect in Moodle Tips
- Organization: it can be helpful to organize assignments in chronological order and include an overview of the work along with easily visible due dates in the section description. Here is how MH Connect assignments will look to students once deployed to Moodle.
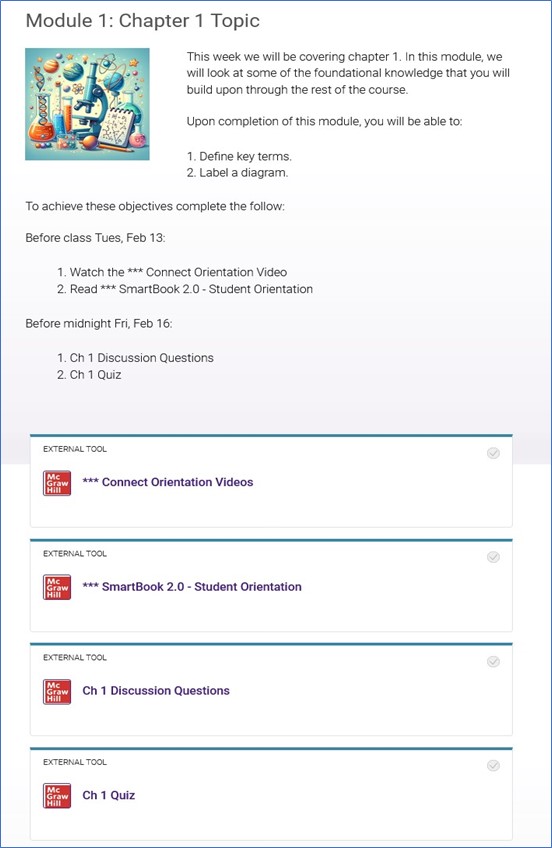
- Expected Completion Dates: Moodle does not receive due dates from MH assignments, so this will need to be communicated to students. In addition to having them listed in the section description, you can set individual completion dates in each assignment under the Activity completion on the right side of the External tool.
Or bulk set dates with the Dates Report (see GROK article Moodle: Dates Report). From there all your Moodle assignments will be listed, and you can check to enable a completion date and enter a date for each assignment all in one spot.
18591
9/13/2024 1:53:40 PM