Before building a lesson, you must first add it to your course and set up the parameters, such as appearance, availability, grading, etc. Visit GROK article #20085 for information on adding the lesson activity.
Planning your lesson
Lessons can be set up for either a linear or branched progression. In a linear format, students progress through the content in a straightforward manner. Branched lessons allow instructors to create adaptive activities or create various "paths" through the content. Regardless of which approach instructors take, it is recommended that planning takes place prior to adding content and questions to the activity. Below are some things to keep in mind.
- A lesson is made up of pages which may have content for the student to read or questions for them to answer. The questions can be created by the teacher or imported. The teacher decides the order in which these pages appear.
- You need to have a clear idea beforehand of what you want to do with this lesson. Is it to be a graded, linear learning experience? Or an ungraded, non-linear practice session? Will students be able to go back and revisit areas or is it just a once-only opportunity?
- Even those who are very comfortable working directly online might find it useful to note down on paper the direction they want their lesson pages to go in, rather than having to remember and visualize the navigation in their head.
- Create all of your content and question pages, and then go back through and set your navigation. You cannot tell a page to navigate to something you have not created yet.
- For hints and ideas about using the Lesson module, look at these MoodleDocs: Using Lesson and Lesson FAQ
Adding content and questions
When you are ready to begin adding content to your lesson, navigate to Moodle course and click on the lesson. You will see the following menu, and will be on the "Edit" tab automatically. You have the option to do the following:
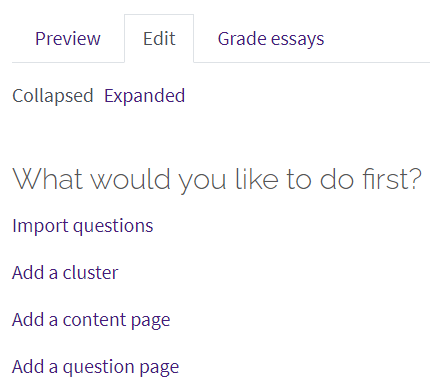 Import questions: If you have a file of questions in accepted formats (Aiken, Gift, Moodle XML, etc.), you can import them to use in your lessons. For general information about these question types, see MoodleDocs article "Import questions."
Import questions: If you have a file of questions in accepted formats (Aiken, Gift, Moodle XML, etc.), you can import them to use in your lessons. For general information about these question types, see MoodleDocs article "Import questions."- Add a content page: This is a page where instructors can provide information to move the lesson forward, but without requiring the student to answer specific questions. The student sees the page's title, some information, and then one or more buttons at the bottom to select. When the student clicks on a button, they go to the next page, but their choice is not scored. For more information on adding a content page, see this MoodleDocs article.
- Add a cluster: This is a group of question pages which will be offered randomly to a student as they work through the lesson. It is best if you have made the question pages beforehand and can then decide where to mark the start and end of the cluster. The start is marked by a "cluster" page and the end by an "end of cluster" page. See MoodleDocs article "Clusters" for more information
- Add a question page: This allows instructors to create a variety of question types, including T/F, matching, multiple choice, numerical, short answer, and essay. Note that essay questions need to be manually graded. Refer to this MoodleDocs article for more information.
Moving your lesson forward
Once you have added your first content or question page, you reach the next screen which displays your page title/type/jumps (i.e. where the responses take the student to) and actions you can take next.
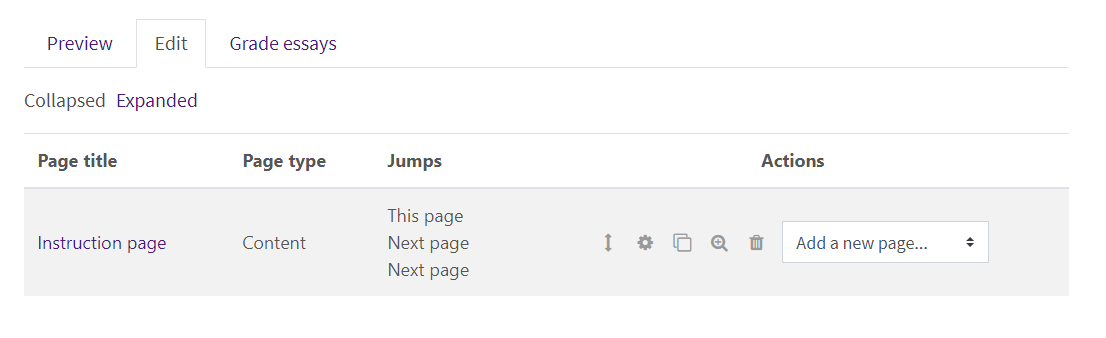
The image above reflects the collapsed view of the pages included in the lesson. To see more content per page, click the expanded link above the page title heading. Below is a brief description of each of the columns in the table.
- Page title: Use a descriptive title, so you can navigate directly to that page. It will also help avoid confusion if you do not duplicate page titles.
- Page type: This indicates whether the page is content, question, the start/end of a cluster, or the start/end of a branch (for branched lessons).
- Jumps: This indicates where students will be directed if they select a specific button (for content pages) or answer option (for question pages). It is recommended that you update these options to jump to a specific page instead of using "this page"or "next page" to avoid possible breaks in the activity.
- Actions: There are several options within this column, including:
- Move up or down (the double-headed arrow)
- Edit (the gear icon)
- Copy (the double pages icon)
- Preview (the magnifying glass icon)
- Delete (the trash can icon)
- Add a new page (the drop-down menu), which allows you to add a new content page, question, or cluster
Ending your lesson
To bring the lesson to a close, select the "End of Lesson" option from the Jump menu on any relevant pages. The students will see a generic message indicating they have reached the end, with a direction back to the main course page or to view their grades.
Preview your lesson
Before making the activity visible and available to students, instructors should take the time to preview the lesson to double-check questions are set to the correct answer and that the navigation is working as planned.
To preview the lesson at any point, open the activity and select the "preview" tab. If you have previewed the lesson before, you may be asked if you want to start from the last page you accessed. Select "no" to start from the beginning again.
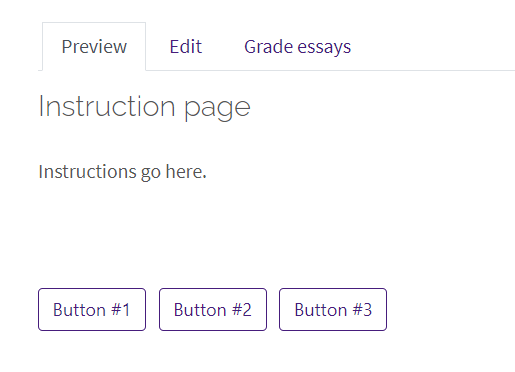
Resources:
For more information on building a lesson, read the following documentation. Note that MoodleDocs does not show the same Moodle appearance, but the functionality of the settings is the same. All links will open in a new window.