Moodle: Activities & Resources: Creating a Lesson Activity
This article has not been updated recently and may contain dated material.
To begin creating a lesson activity, you will add one to the course and set up all of the parameters, whether it will be graded, etc.
Create a Lesson
- Log into Moodle, and access your course.
- Click "Add a learning activity" and select "Lesson."
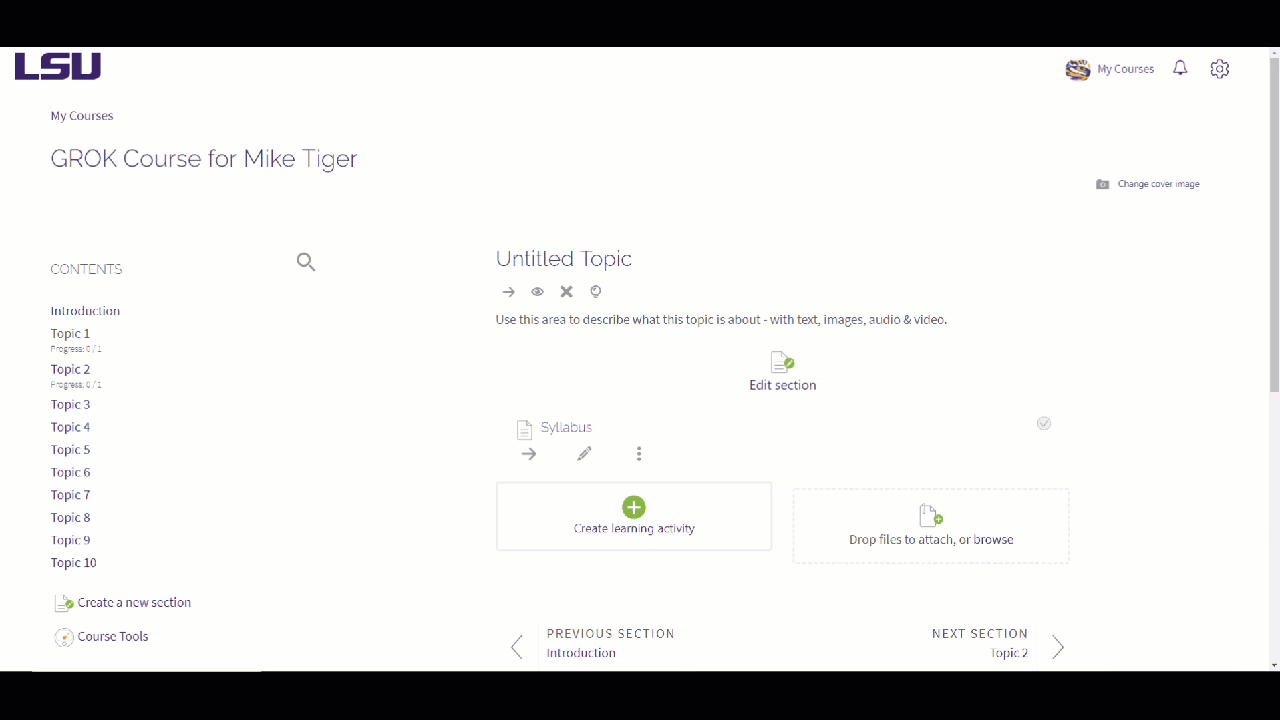
Lesson Settings
- Appearance: Choose how you want the lesson to appear. Choices include a progress bar, displaying ongoing score, set the maximum number of answers when you add a question or content page, customize default feedback, and link to another activity when students reach the end. To learn more about the appearance settings, visit this MoodleDocs article (article will open in a new window).
- Availability: Similar to other activities, this setting allows you to set a start and end date and time for the lesson. You can also set a time limit, and students will see a countdown counter as they work, but note that this does not work if the lesson is downloaded for offline use via the mobile app. You can also set the lesson to be password protected. For more information on the availability settings, visit this MoodleDocs article (the article will open in a new window).
- Flow Control: This setting is where you decide if students can review their attempts upon reaching the end. If set to yes, students will be able to view their responses, but not change their answers. Keep in mind that this is immediately upon finishing the lesson. If students navigate away from the lesson or reattempt it, they will not be able to view their initial attempt. You can also set the number of times you want students to be able to attempt each question (when they run out of attempts, they are automatically taken to the next page), and whether they can try a question again (turn this off if using essay questions). For more information on flow control, visit this MoodleDocs article (article will open in a new window).
- Grade: If this lesson is graded, set your maximum score and assign to a category in the gradebook, if necessary. You can also set this as a practice lesson, and the results will appear in the reports, however, you must enable "retakes allowed" if you want students to be able to attempt the practice lesson several times. For more information on this setting, visit this MoodleDocs article (article will open in a new window).
- Common module settings: Under this setting, choose how you want the lesson to display. You can make it hidden, available but not displayed on the course page ("stealth" mode), or make it fully visible on the course page.
- Restrict access: Edit access permissions under Restrict access. The lesson can be restricted based on a prior activity completion, date, grade requirement, user profile fields, or a combination of nested restrictions.
- Activity completion: If you would like to track completion (recommended), you can track completion based on viewing the lesson, achieving a score, reaching the end, or how much time was spent in the activity.
Click "Save and display."
After adding the lesson, you need to build it. See GROK article #20087 for more information.
Resources:
For more information on building a lesson, read the following documentation. Note that MoodleDocs does not show the same Moodle appearance, but the functionality of the settings is the same. All links will open in a new window.
20085
12/15/2023 3:59:49 PM