When Outcomes are added to a course, Moodle will automatically place the outcomes menu item in the assessment activities’ settings. The outcomes must be added and assigned in order, first at the course level and then at the activity level.
To Add Outcomes to the Course:
- Log in to Moodle and select your course.
- Click on the gear icon (
 ) to reach the Course administration menu. Open Outcomes.
) to reach the Course administration menu. Open Outcomes.
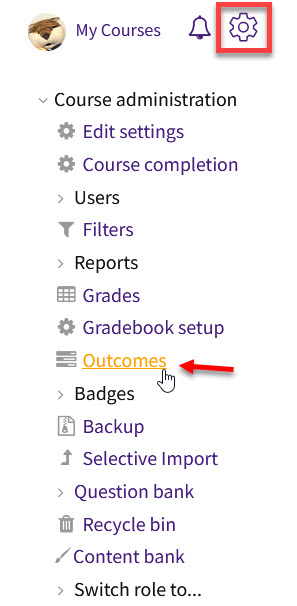
- On the next page, scroll down and click "Edit outcomes."
- Click the "Add a new outcome" button.
- Complete the form, then click "Save changes." See below for help with scales.
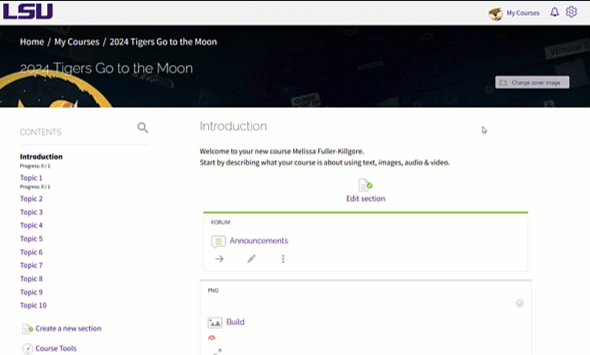
Scales Associated with an Outcome
The scales associated with an outcome can be set when the outcome is added, and they can only be changed if the outcome is not selected for use with an activity. The following are the available scales:
- Separate and connected ways of knowing
- This scale is based on the theory of separate and connected knowing. This theory describes two different ways that we can evaluate and learn about the things we see and hear. The results are not used towards student assessment in any way; they are just used to help improve communication and learning.
- Mostly separate knowers remain as objective as possible without including feelings and emotions. In a discussion with other people, they like to defend their own ideas, using logic to find holes in opponent's ideas.
- Mostly connected knowers are more sensitive to other people. They are skilled at empathy and tend to listen and ask questions until they feel they can connect and "understand things from their point of view". They learn by trying to share the experiences that led to the knowledge they find in other people.
- Separate and connected knowers are a balance of the two.
- Default competence scale
- This is a binary rating scale that provides no further information beyond whether someone has demonstrated proficiency or not.
- Example parameters: not yet competent, competent
- Pass / Fail
- A binary rating scale that provides no further information beyond whether someone has demonstrated proficiency or not. Implies a connection to the course grade.
- Example parameters: pass, fail
- +/- Scale
- A scale based on the following letter grades: F,D-,D,D+,C-,C,C+,B-,B,B+,A-,A,A+
- LAW
- Scale used only for Law School anonymous grading
- E (Excellent)
- HP (High Pass)
- P (Pass)
- F (Fail)
For information on how to include outcomes in grade aggregation, see below.
How to Select Outcomes for an Activity
For most activities, the instructor must choose which of the outcome(s) added to the course (as described above) apply to that specific activity using the checkboxes in the activity's settings.
Reminder: Outcomes will not be in the activity settings if there are no outcomes set for the course.
In the activity settings, select the outcomes that apply.
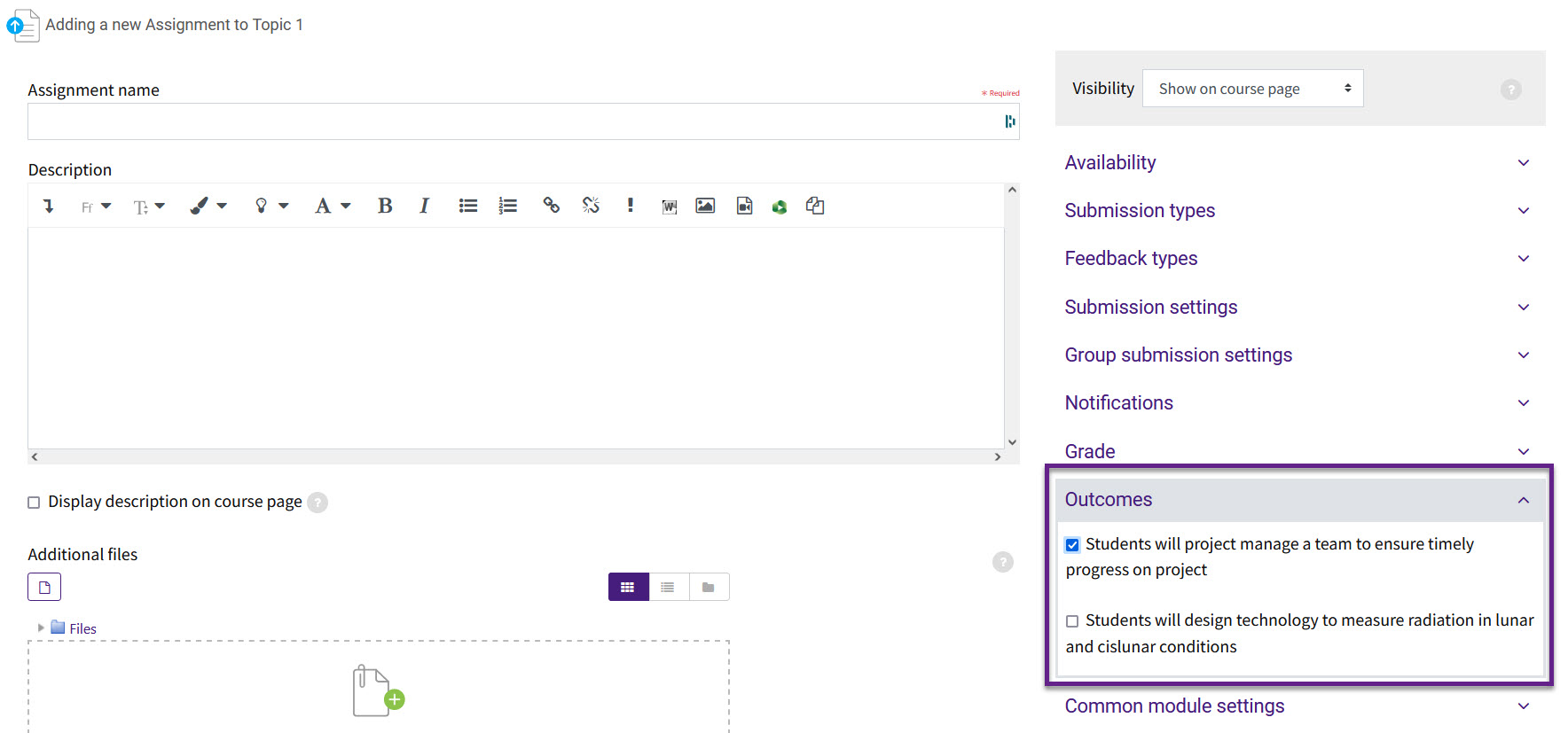
Note: Not all Moodle activities will have this outcomes section in their settings. Outcomes can also be added in the Gradebook Setup and linked to those activities or as standalone outcome items.
How to Remove Selected Outcomes from an Activity
Once outcomes have been selected and changes have been saved to the activity, the selected outcomes are then greyed out in the activity settings. If you edit settings again, you will not be able to uncheck the outcome to unselect it. To remove an outcome from an activity:
- Go to Course administration > Gradebook setup
- Locate the outcome (below or above the activity where they have been enabled) then in the actions column, click Edit and then Delete.
Deleting the outcome will result in the outcome being deselected on the activity settings page.
Rating/Grading Outcomes
Outcomes can be included as part of the activity grade, or they can be used as guidance for the instructor. To include outcomes in an activity grade, each student must be graded using the outcomes scale. Note: Grades can also be edited in the Gradebook (useful for activities that don't feature built-in grading, such as Forums and Quizzes).
The outcomes can also be applied to the activity to collect data on student performance. If the outcomes are not part of the grade, instructors can look at the outcomes report for useful feedback on how students in the class, in general, are performing.
To include outcomes in grade aggregation:
- First select a quantitative scale (the Separate and Connected scale will not work) for the outcomes in the activity settings. Save changes.
- Next, select Gradebook setup from the Course administration menu.
- In the gradebook setup table, select "Edit" for the top course category (next to the course name) in the Actions column.
- Click "Show more," then check "Include outcomes in aggregation."
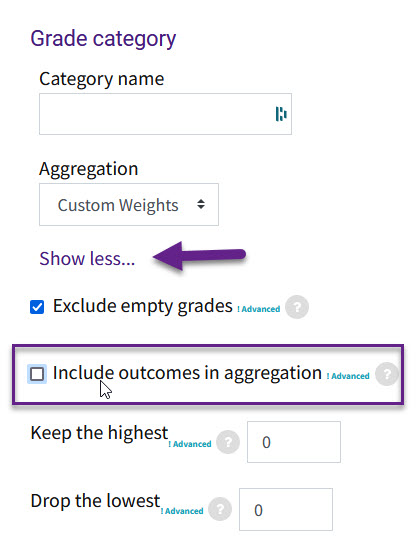
Note: Including outcomes in the aggregation may result in an unexpected category total. Be sure to inform students that outcomes are included in their grades.
Using the Outcomes Report
The outcomes report can be accessed in Course administration > Grades, or in Grade administration > Student Gradebook. Select Outcomes report in the dropdown menu (under View) at the top of the page. This report helps instructors monitor student progress using outcomes. It lists all outcomes used in the current course and each student's overall average (each outcome can be measured through many grade items). It will show the outcome short name, course average, the activities connected to the outcome that have been rated, the average values, and the number of "grades" given.
GROK Articles About Outcomes
Click on the following article to learn more about working with outcomes in Moodle.
Resources
For more information on writing measurable outcomes, watch or attend the following resources from LSU Online’s Design and Development department.
For more information on the outcomes tool, read the following documentation from Moodle Docs. Note that the documentation does not show the SNAP Theme, but the functionality of the settings is the same. All links will open in a new window.