While registered students are automatically enrolled into your course, you can manually enroll extra participants, such as a Teaching Assistant (TA) or Guest Instructor. For the manual user to work with students, they must then be added to any section groups or manual groups in the course.
To Enroll Participants into Your Course:
1. In the course sidebar, click on the administration menu gear icon.
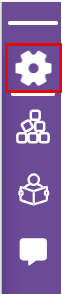
2. Click on the Users dropdown menu, then Enrolled users.
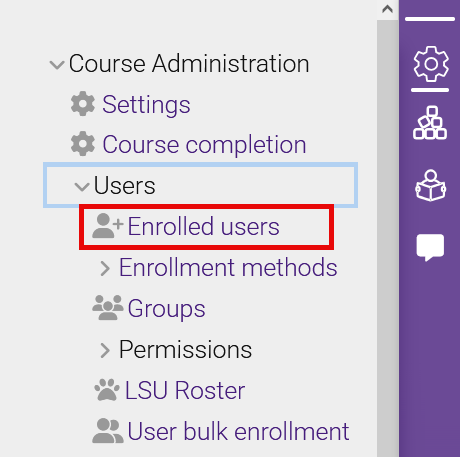
3. On the enrolled users page, click the Enroll users button. This will open the user search window.
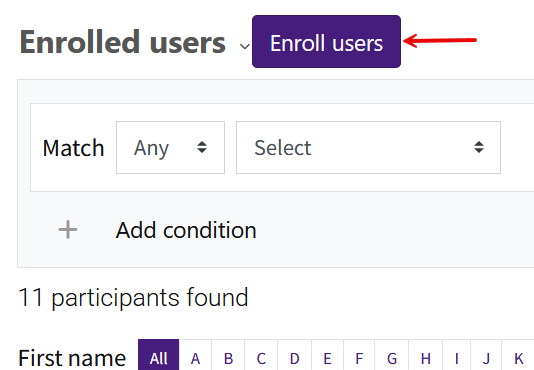
4. In the pop-up window, you can click in the search bar to type a name. Scroll down in the window and use the Assign roles drop-down menu to choose the desired role for the participants.
NOTE: The roles that appear available to assign are limited to your role's capabilities.
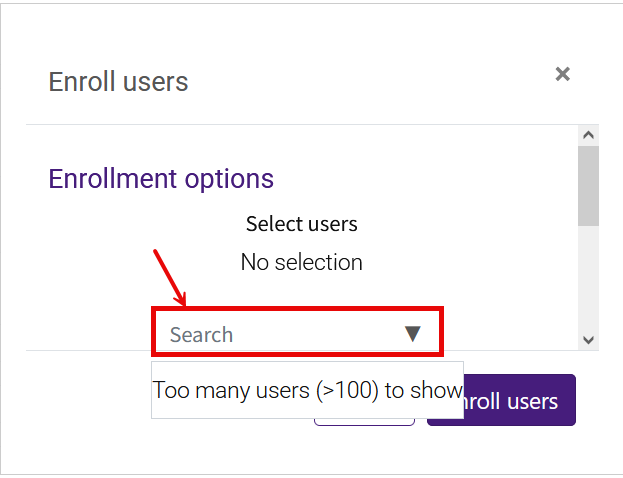
5. You can also set a starting date, enrollment duration, and end date by clicking Show more. If you set a duration limit or end date, the participant will be removed from your course after the time you designate.
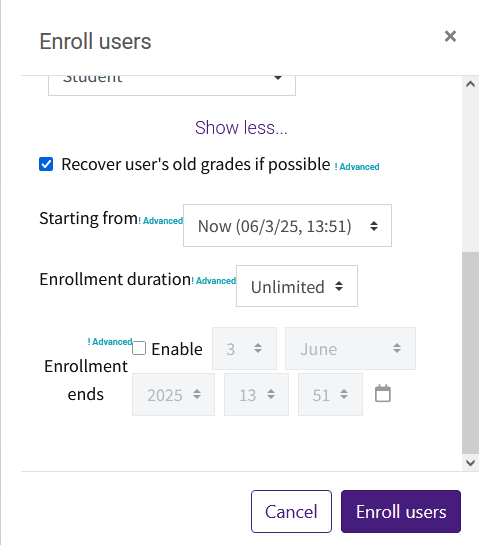
Note: If the name of the participant does not appear and you see the message 0 users found, check to ensure you have entered the correct information in the search box. You may need to contact the participant and ensure they have logged in to Moodle before. Once they log in to Moodle, their account will be generated and you will be able to add them to your course.
6. You may remove a manually enrolled person from your course by clicking on the trash can symbol next to their name.
To Add a Participant to a Group:
1. Click on the pencil next to "No groups" in the user's row.

2. In the dropdown menu, choose the section the user should be added to, then the save icon.
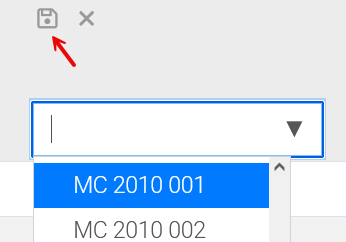
Filtering and Searching for Users
The filter at the top of the Enrolled users screen allows for filtering by keyword, status, role, enrollment method, group, and inactivity. These conditions are buildable and can be set to Any or All. You can also select None to exclude a condition. Click the Apply filters button to execute the search.
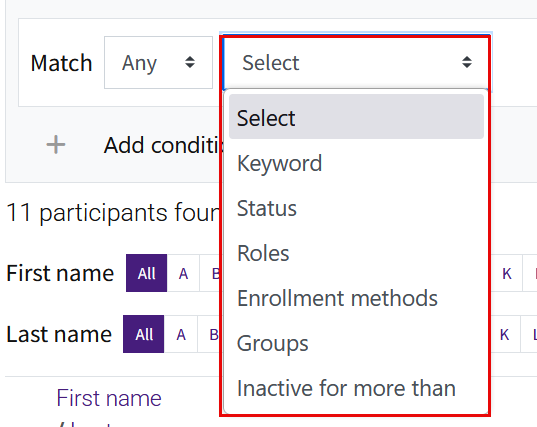
Resources
For more information on enrolling extra participants in a course, read the following documentation from Moodle Docs. Note that the documentation does not show the SNAP Theme, but the functionality of the settings is the same. All links will open in a new window.