Moodle: Activities & Resources: Grading an Assignment
This article has not been updated recently and may contain dated material.
There are a few ways to grade an assignment: by individual submission, through quick grading, and through the gradebook. Please note that MoodleDocs does not show the Snap theme, but the functionality of settings is the same.
To Grade an Individual Submission:
- Log into Moodle and go to your My Courses page. If there are assignments that need grading, you will see a notification on the right margin.
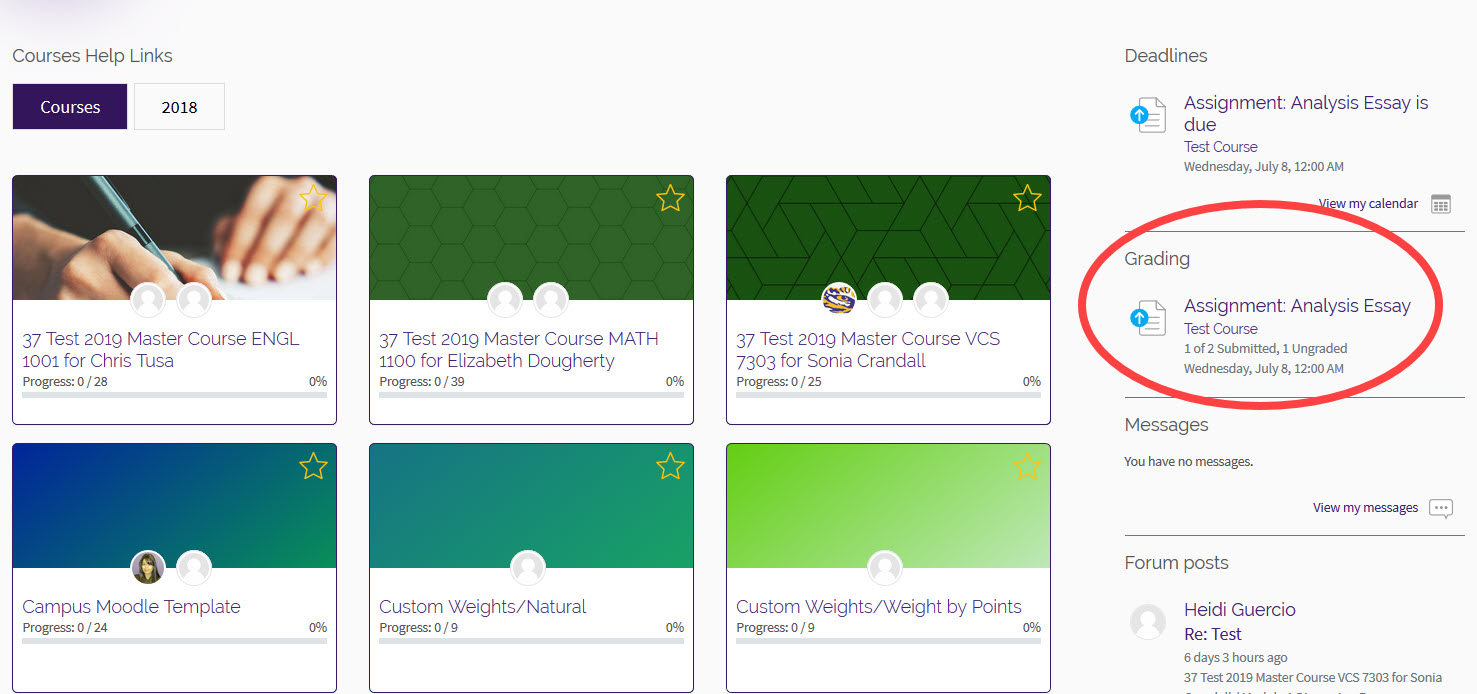
- Click either on the grading notification or on your course. Note that the grading notification will take you directly to the assignment grading screen.
- If you click on your course from the My Courses screen, locate the assignment that needs to be graded. The assignment card will indicate that there is an ungraded submission. Click either on the assignment title or the grading summary inside the card to reach the assignment summary page.
- On the summary page, click View all submissions to reach the assignment submissions page, where a table lists the students' submissions. For options on this page, see MoodleDocs: Grading from the Assignment Page. If the student uploaded a file as part of the submission, you will find it in the File submissions column [see MoodleDocs: Assignment (submission) types]. Click on the file to download and open it on your computer.
Note that submissions may be filtered according to submission status, enrollment status, and grading status. Submissions can also be locked, reverted to draft (if enabled), and downloaded. When ready to enter grades, click on Grade next to the submission.
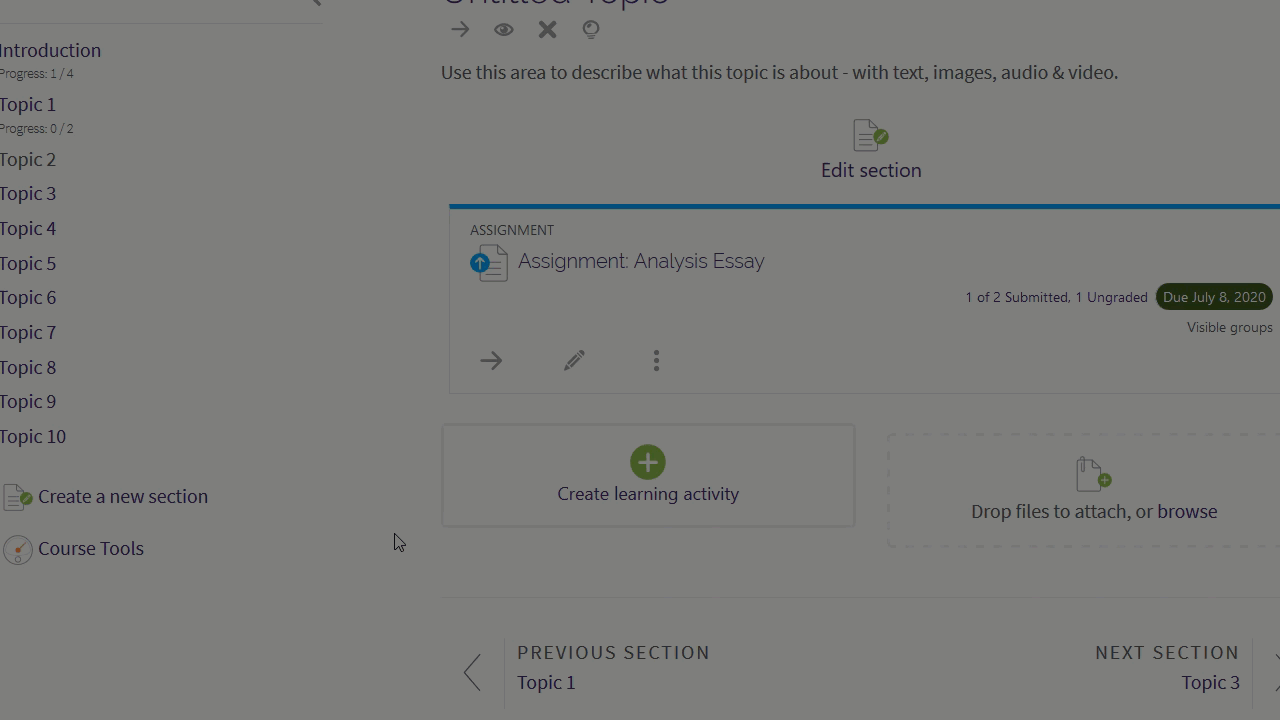
- On the grading screen, enter feedback according to the assignment settings (see MoodleDocs: Feedback types). If using a Then, enter the grade in the text entry box and Save changes. If there are multiple submissions to grade, move to the next submission by clicking Save and show next. The checkbox Notify students triggers a notification email sent to the student when the grade is saved.
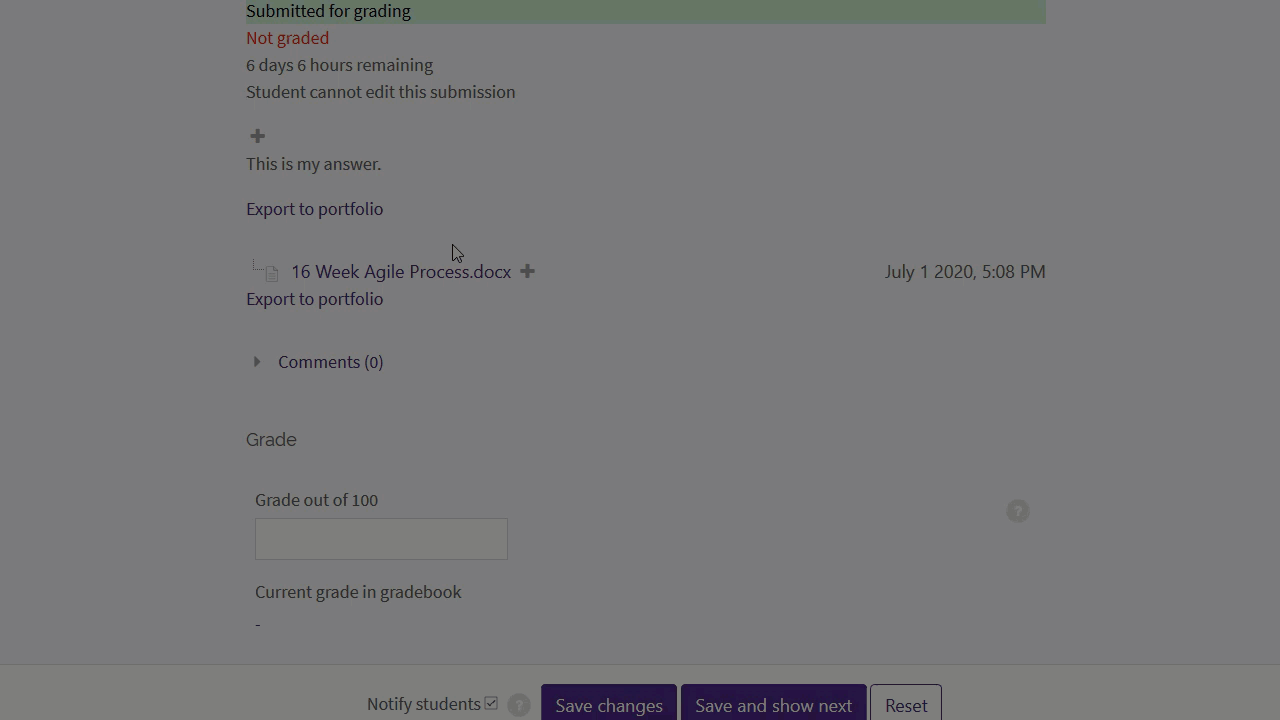
Quick Grading an Assignment:
- On the assignment summary page, click View All Submissions.
- On the assignment submissions page, scroll down to find the Quick grading checkbox. Change to
 checked.
checked.
- The page will reload with text input boxes added to the Grade column of the assignment submission table. Enter a number within the range designated in the Assignment settings.
- Click Save all quick grading changes.
Grading from the Gradebook
- From Course Tools, click on Gradebook.
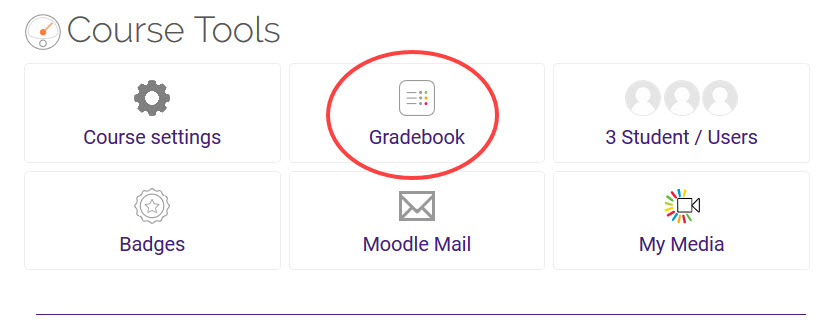
- Click the Edit button in the top left corner of the gradebook. Text boxes will appear inside the grade sheet for each graded item. If feedback is enabled for the item, a second box will appear with a dashed border.
- Enter the numerical grades and feedback for each item. Click Save changes.
Note: When grades are entered through the gradebook, they are considered overridden and the cell becomes shaded yellow or orange. If overridden, any changes made through the Assignment activity will not be reflected in the gradebook. To change this, click the gear icon inside the shaded cell (editing must be turned on). On the Edit grade screen, uncheck the box next to Overridden. Feedback can also be added here. Save changes.
Advanced Grading Methods
Instructors can add a rubric or grading guide to simplify the grading process. These are fillable forms that standardize grades for all students in a course. These forms are useful for justifying given grades and providing a detailed breakdown of a student's performance.
There are two types of advanced grading: the rubric and the grading guide. Before the advanced grading menu is visible, the instructor must first select one of these two methods in the assignment settings under Grade and then Grading method:
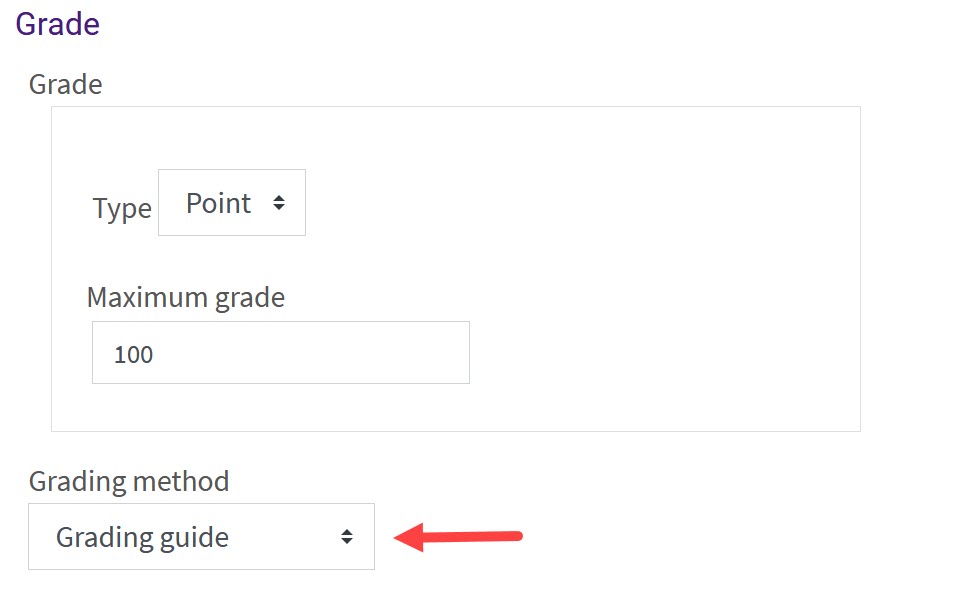
Once the grading method is set to either Rubric or Grading guide, the Advanced grading menu is available in the Assignment administration menu. To reach this menu, save the settings and then click on the assignment again. While in the assignment, click on the gear icon ( ) to reach the administration menu. Open Advanced grading and select the option there.
) to reach the administration menu. Open Advanced grading and select the option there.
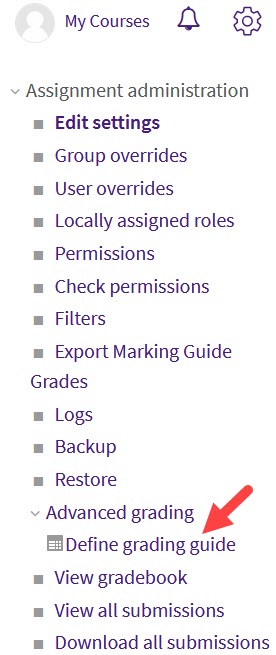
Clicking here will allow the instructor to define criteria and possible points for the rubric or guide. For more information about the difference between the two methods and how to enter criteria, see MoodleDocs: Advanced grading methods.
Resources
For more information on grading an assignment, read the following documentation from MoodleDocs. Note that the documentation does not show the SNAP Theme, but the functionality of the settings is the same. All links will open in a new window.
20201
2/28/2024 12:25:56 PM