Moodle: Activities & Resources: Add a Page
This article has not been updated recently and may contain dated material.
Description
A Moodle page resource creates a link to a screen that displays the content created by the teacher. The text editor allows the page to display many different kinds of content such as plain text, images, audio, video, embedded code or a combination of all these. In certain cases it might be preferable to use the page resource instead of uploading a word-processed document, particularly if the document contains text that is just to be read and not downloaded.
To Create Page Resource:
- Log in to Moodle and select your course.
- Click Create learning activity, and then click the Resources tab. Select Page.
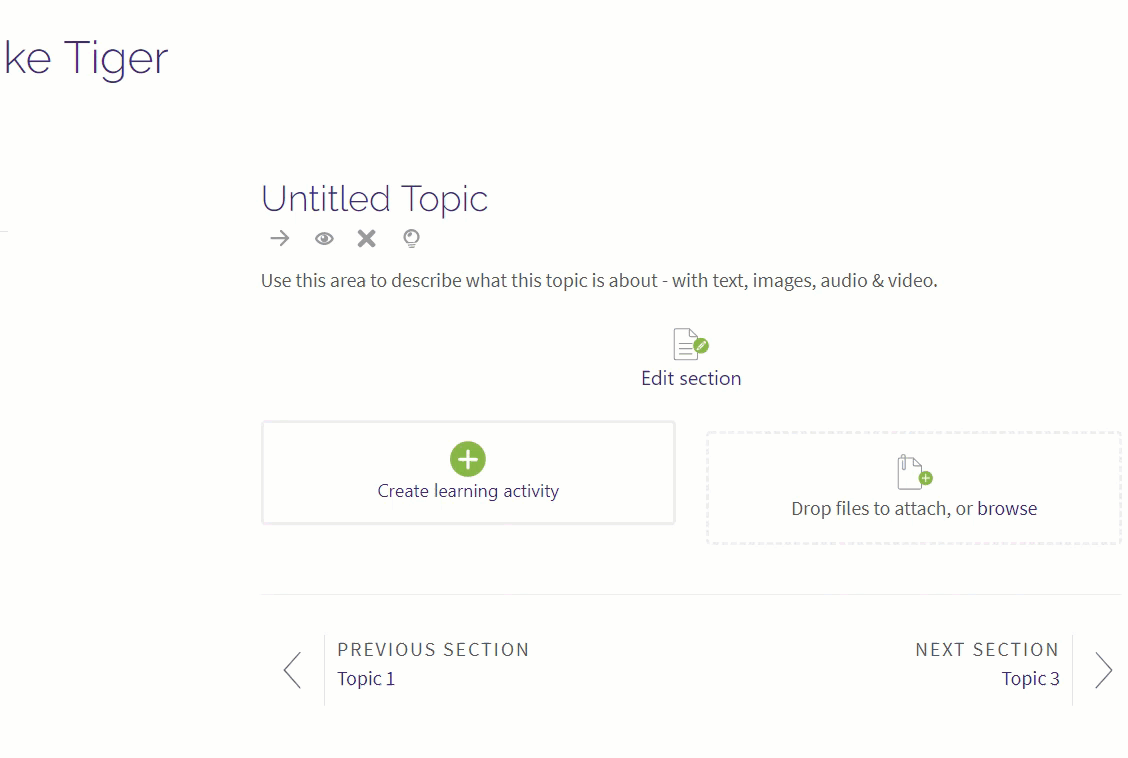
- Type a name and description (optional) for the general part of the page. The description is what will be displayed to students, before they open the page and access the contents.
- Add your content to the content area. You can use the features of the Atto text editor to add media, images, links and more. Note: Images in a page display according to their original file size. Before uploading an image, make sure it is no larger than 300–400 pixels in height or width. Then, set the appropriate dimensions in the image properties, using auto size if necessary.
- Under Common module settings, choose how you want the page to display. The options are:
- Show on course page makes the label visible to students.
- Hide from students makes the label invisible to users with the student role.
- Make available but not shown on course page puts the page in "stealth" mode. The page will be invisible to students but can be linked in another section, resource, or activity in the course. This is meant to save space on the course page.
- Edit access permissions under Restrict access. The page can be restricted based on a prior activity completion, date, grade requirement, user profile fields, or a combination of nested restrictions.
-
Edit Activity completion settings. By default, students can manually mark this resource complete. The other options include marking complete if the student views the page, or not indicating completion at all.
-
Add Tags, which are keywords related to the page that will appear in the course Contents search.
-
Click Save and return to course. The page will appear on the course page according to the settings you chose.
Viewing a Page Resource
The page displays with a "Read more" button, which expands to show the content. Once read, the page can be "closed" and will contract back to its original state. This prevents students from needed to scroll through large sections of content.
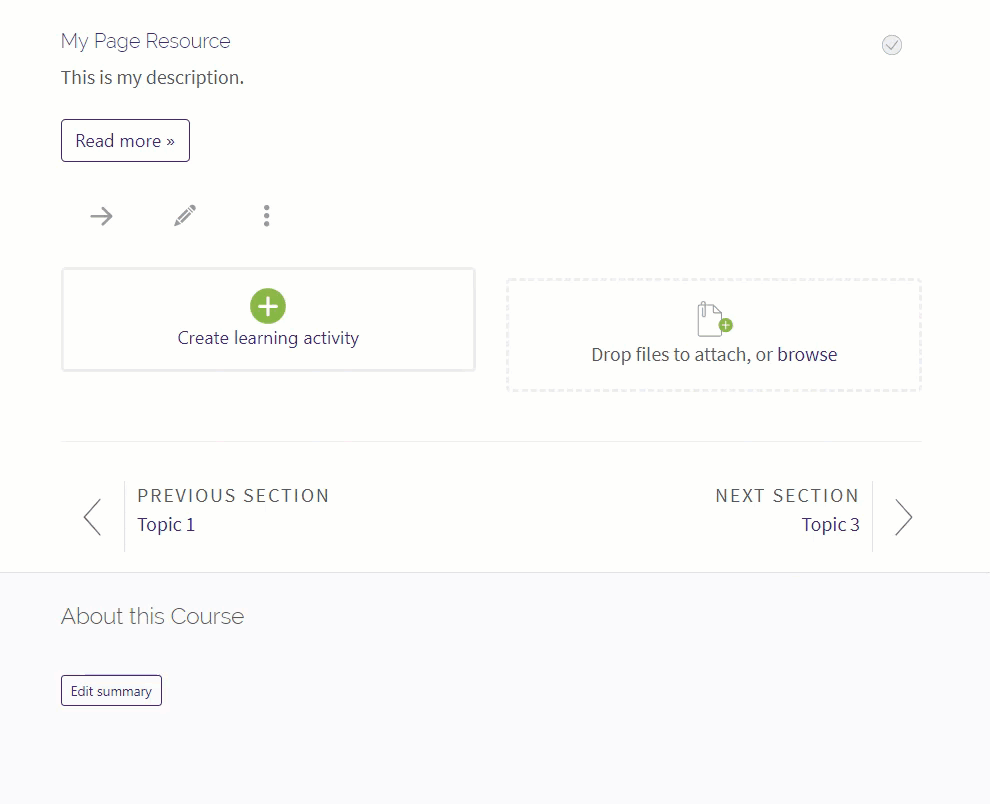
Resources
For more information on Page resources, read the following documentation from Moodle Docs. Note that the documentation does not show the SNAP Theme, but the functionality of the settings is the same. All links will open in a new window.
20199
2/26/2024 3:48:28 PM