An instructor may want to control when and under what conditions a student can access specific items in a course. This level of control can be useful in the following scenarios:
- Students must complete items in a specific order
- The instructor does not want the students to rush through the materials
- The instructor wants to split the students into separate activity branches
- The instructor wants to increase the stakes or use gamification
An instructor can set restrictions based on a number of conditions, including the completion of another activity, grade, date, a field in the user profile, or a separate set of nested restrictions.
Using conditional release in a course depends on two settings that work together: Restrict access and Activity completion. In order for Moodle to restrict access to an item, it must be given a condition to assess. Activity completion is the condition upon which Moodle will unlock the restriction. For an example case, see the MoodleDocs article on using restrict access.
Setting Up Conditional Release
Activity completion and restrictions can be set for activities, resources, or entire sections. These items can be anywhere in the course in relation to each other. When you decide to restrict an item, you must do two things:
- Set the restriction criteria on the restricted item. See GROK article Common Activity Settings: Restrict Access.
- Set activity completion for the item you are restricting by, or the condition. See GROK article Common Activity Settings: Activity Completion.
To find these settings, enter editing mode for one of these items. You can set either the completion or restriction first.
- Click Activity completion to open the completion tracking menu. Note that different activities may have different criteria listed. For example, "Students must submit" is not available for quizzes.
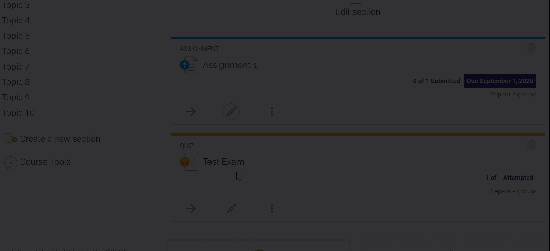
- In the other activity or resources, click on Restrict access and select the criterion you want to use. Note that an activity or resource must be created to show up as a selection on this list.
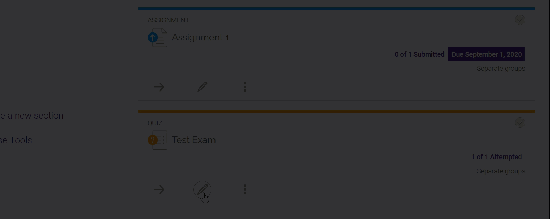
For an explanation of more restriction options, see or the MoodleDocs article Restrict access settings.
Visibility to Students
When an item in Moodle is restricted, administrators and instructors can see the item with a message in a gray box explaining its availability:
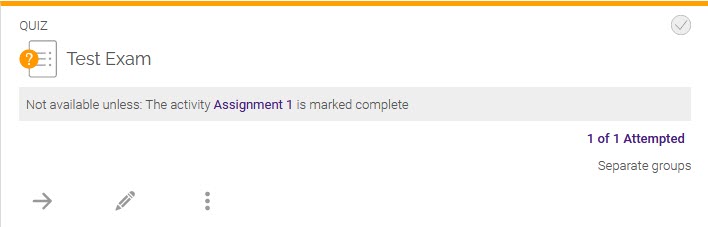
Whether students can see the restricted item at all is controlled in the Restrict access settings with a clickable eye icon.
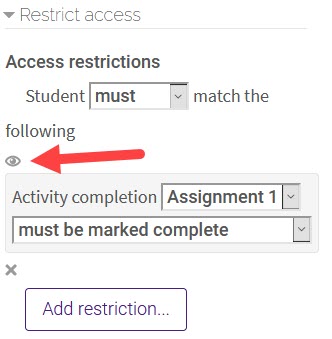
There are two options:
-
If the eye is SHUT  then students who do not meet that part of the condition will not see the activity at all.
then students who do not meet that part of the condition will not see the activity at all.
-
If the eye is OPEN  the students who do not meet that part of the condition will see the activity but it will be greyed out and have information about why they can't access it yet.
the students who do not meet that part of the condition will see the activity but it will be greyed out and have information about why they can't access it yet.
NOTE: The shut eye takes priority over the open eye.
-
For example, you could have 2 conditions, one based on date (with eye shut) and one based on completing a previous activity (with eye open). The activity will not appear at all until the date; then it will appear but tell you that you need to complete the other activity. After the other activity is completed, students can access it.
-
For OR and NOT AND conditions, you only get a single eye icon instead of one for each condition.
For an explanation of the Visibility setting options, see the GROK article Common Activity Settings: Visibility.
Need More Help?
For more information on adding and editing an assignment, read the following documentation. Note that MoodleDocs does not show the same Moodle appearance, but the functionality of the settings is the same. All links will open in a new window.