Bluecat Device Registration Portal: Register Your Computer
University Networking & Infrastructure (UNI) utilizes the Dynamic Host Configuration Protocol (DHCP) to manage the IP addresses across campus. All computers on campus must be registered through our DHCP Bluecat Device Registration Portal application.
Registration is required to be initially connected to the network and each computer registration must be renewed on an annual basis.
The device registration portal will only allow logins of user accounts with 3 characters or more. Any user with a username of two characters or less will need to put in an itservice.lsu.edu incident request for a new sponsored account using three characters or more. Once a user has a sponsored account created, they will be able to use the device registration portal to register devices and manage registrations.
To Register Your Computer:
1. Go to drp.lsu.edu.
2. Read and Accept the Computer Usage Policy Agreement.
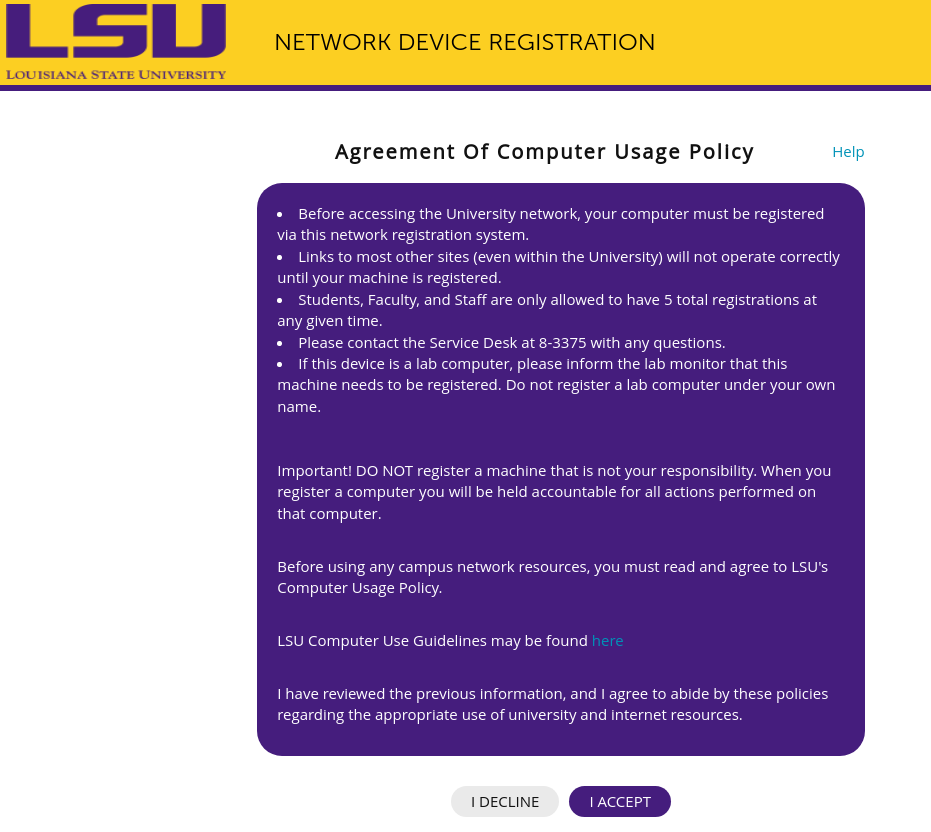
3. Enter your myLSU credentials into the Username and Password fields. Click Login.
- Only use your myLSU ID to sign in (mtiger1). If you use your full LSU email with @lsu.edu, you will get an error for incorrect username/password.
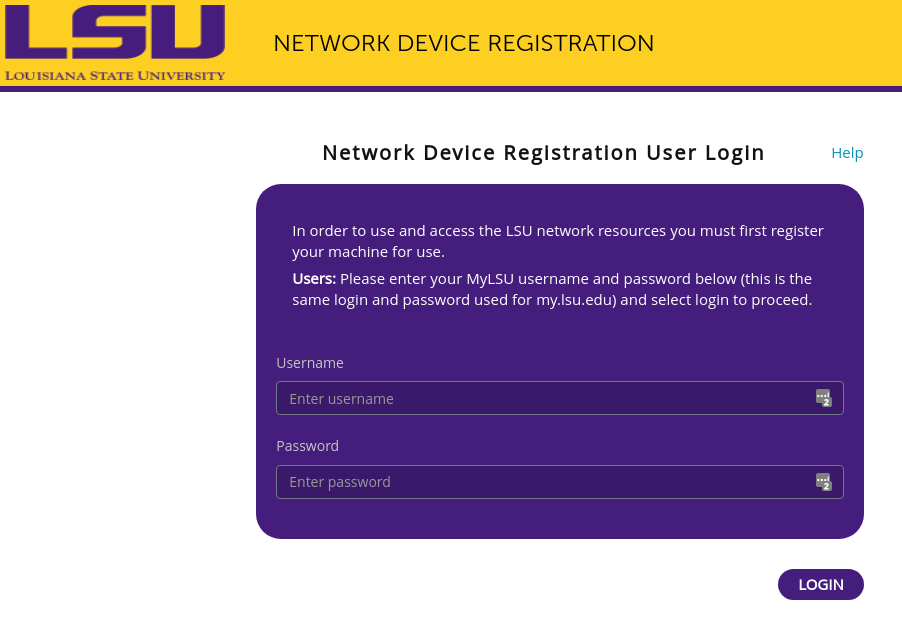
4. A Device Registration Screen should appear. If you logged into Bluecat DRP from the device that you are trying to register, Bluecat DRP should have automatically registered the device to the network. You may need to click Detect if your device MAC address is not already in the form. Check the list of devices to verify that the automatic registration completed successfully. Please reboot your device afterwards so that it may gain access to the LSU Network.
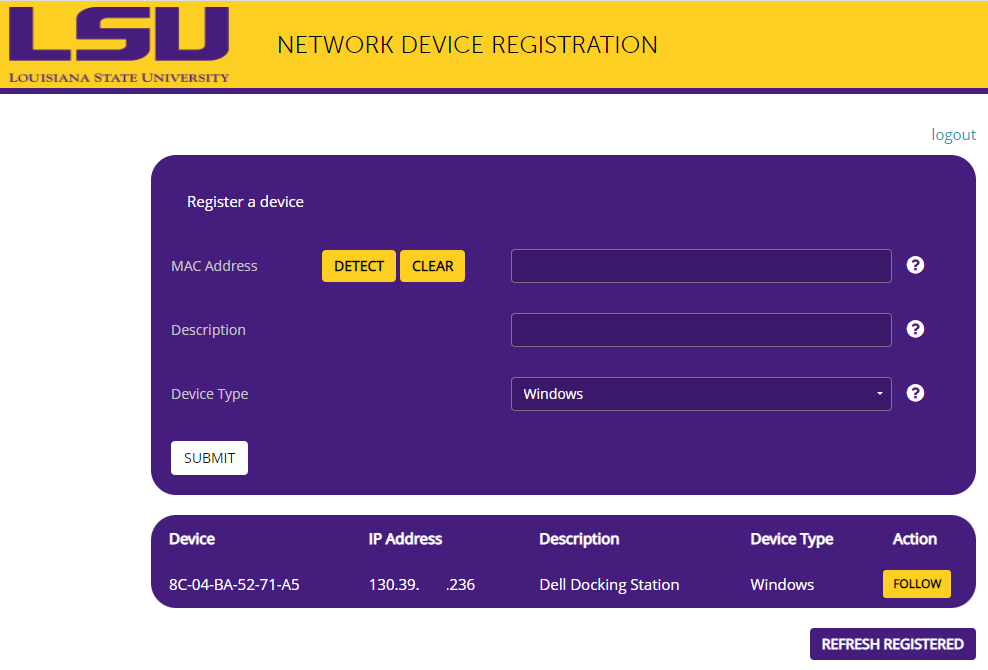
To Renew a Registration:
1. Go to drp.lsu.edu.
2. Enter your myLSU credentials into the Username and Password fields. Click Login.
- Only use your myLSU ID to sign in (mtiger1). If you use your full LSU email with @lsu.edu, you will get an error for incorrect username/password.
3. First, click the Delete button on the device to manually remove the desired registration.
4. If you are logged into Bluecat DRP from the computer you are trying to renew, please click the Detect button next to the MAC Address field. Add a Description and Device Type in the next two fields, and then click on the Register button.
5. You may click on the Refresh Registered button to get an updated list of devices registered with your account.
6. If you are not logged into the device that you wish to register you may register any device by manually typing the desired device’s MAC address into the MAC Address field, adding a Description, selecting the Device Type, and clicking the Register button.
Referenced from: Bluecat Device Registration Portal
18751
8/28/2025 3:23:11 PM