BlueCat Address Manager: Creating and Editing Host/IP Address Reservations
To create or edit a host or IP Address reservation in BAM (for items such as PCs, Printers, etc.), follow the steps below:
Article Index
Managing IP Addresses
Address types
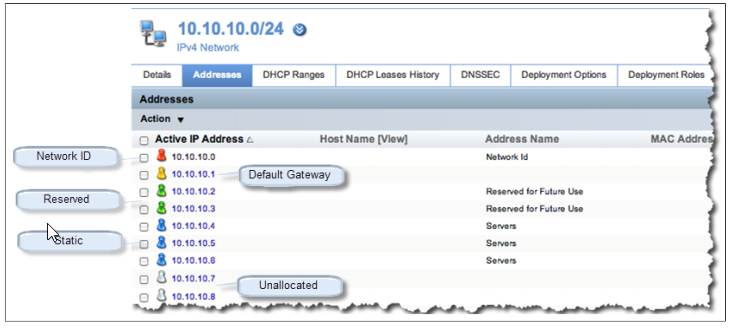
Address Manager uses different icons to show the state and functionality of different types of IP addresses.
Available Addresses — appear as white icons. These addresses are available and unassigned.
Network ID and Broadcast Addresses — appear as red icons. These addresses are usually the first and last addresses in the network, respectively.
Gateway Addresses — appear as yellow icons. These addresses are network gateway (router) addresses.
Static Addresses — appear as blue icons. These addresses are statically assigned hosts and are only used for DNS purposes.
Reserved Addresses — appear as green icons. These addresses are reserved for future use. While reserved, the address cannot be assigned a DNS host name and cannot be deployed to DHCP.
DHCP Assigned Addresses — appear as blue icons with a star. These addresses are dynamically assigned through DHCP to the given MAC address.
DHCP Unassigned Address — appear as white icons with a star. These addresses are part of a DHCP range, but have not yet been assigned to a host.
DHCP Free Addresses — appear as white icons with a star and information symbol. These addresses were dynamically assigned through DHCP but are now in a free or unallocated state.
DHCP Reserved Addresses — appear as green icons with a star. These addresses represent DHCP reservations, and may not yet be assigned to a host. These addresses can be inside or outside of a DHCP range.
DHCP Excluded Addresses — appear as white icons with a star and a diagonal line. These addresses will not be assigned dynamically from a Windows DHCP server.
Adding Hosts/IP Addresses
1. Click the desired Network from the Tagged Objects listing for the selected building tag group.
OR Click the Network from the results of a quick or advanced search.

2. Click the IP Address of an available (white) slot.
3. Fill out all the necessary Fields including:
Allocation Type: DHCP Reserved
MAC Address: [MAC Address of your intended device)
Hostname: [Fully Qualified Domain Name for A record]
Check the box for Create Reverse Record
DNS: Everyone_else
*Take the default for the rest of the fields
Click on the Assign button.
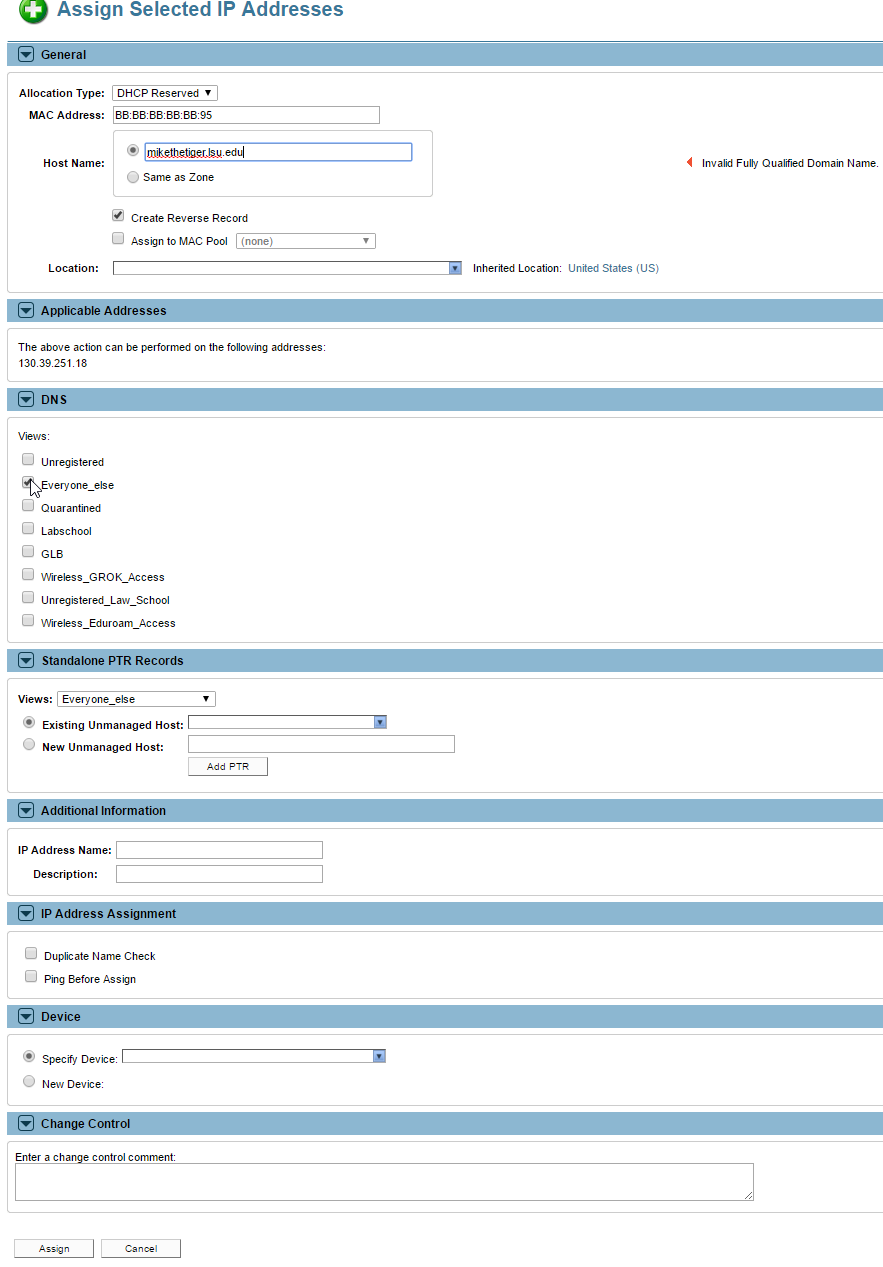
4. The IP reservation should now show in the subnet with a starred green icon.
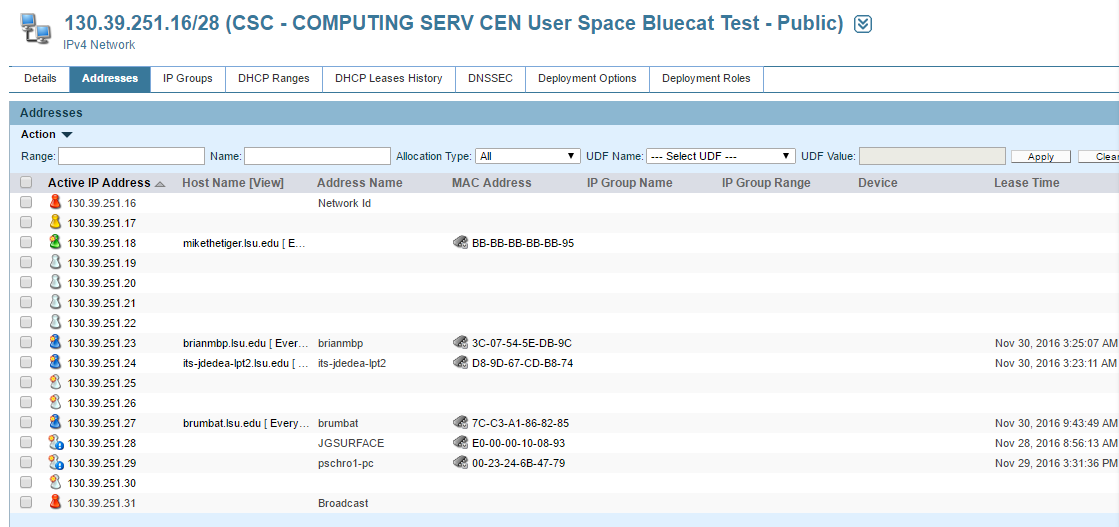
Managing Hosts & Corresponding Resource Records
1. To change the MAC Address of a DHCP Assigned IP Address Reservation, click on the IP Address of the IP and Device you would like to modify.
2. Click the top address and Select Edit in the drop down menu.
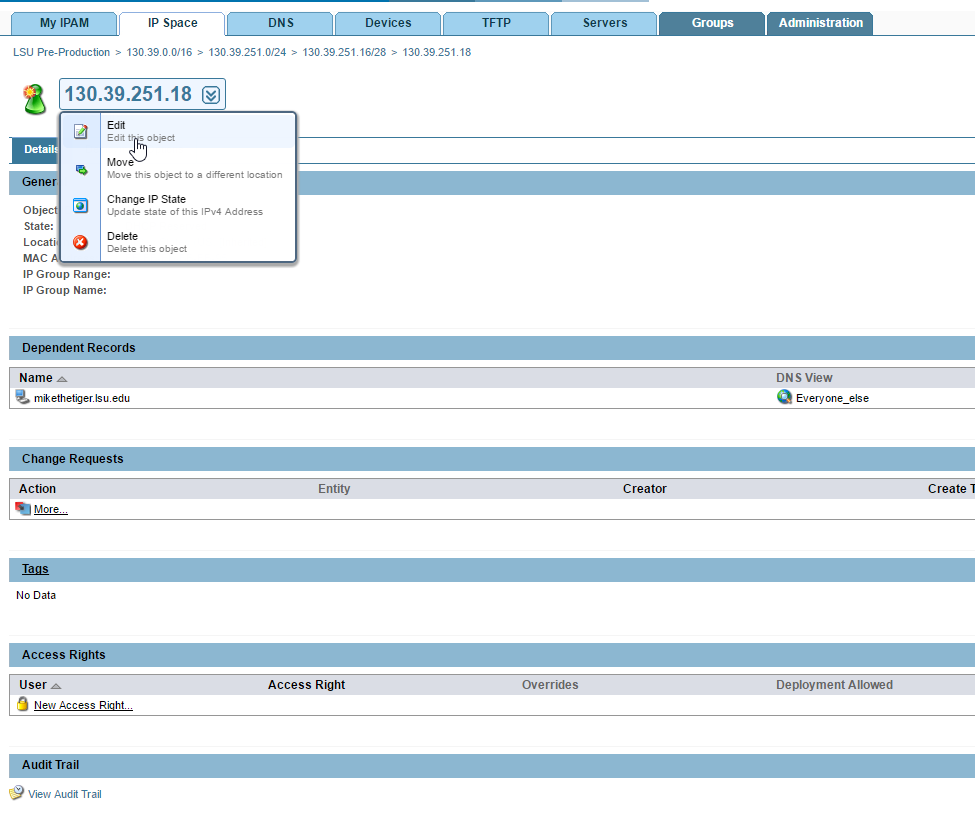
3. Under the MAC Address Field you may change the field to a new MAC address, and click the Update button to save the changes.
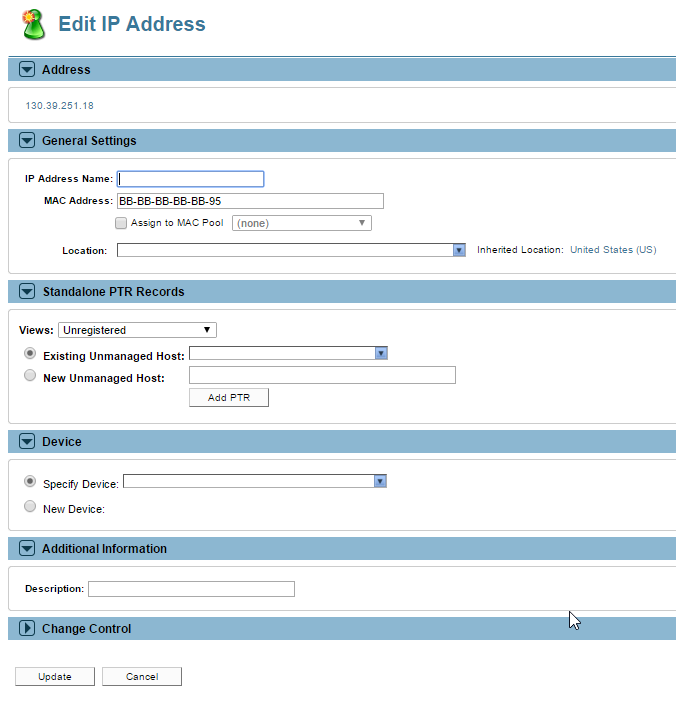
4. You may also edit the A record for the DHCP Reserved IP Address by clicking the FQDN under the Dependent Records Section.

5. Select the drop down for the Host Name and select Edit
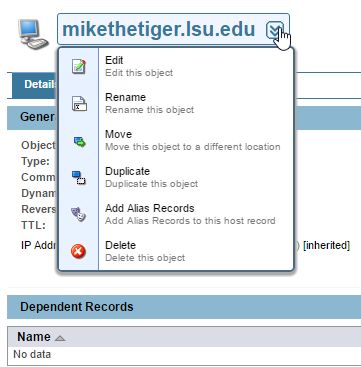
6. You may now point the A record to a new IP Address if desired by changing the Address field and clicking the Update button.
Referenced from: BAM