Moodle: Blocks: Sending Moodle Mail (Faculty)
This article has not been updated recently and may contain dated material.
Moodle Mail allows users to send email through the course instead of creating a contact list in their regular email provider. The steps below outline the process of composing new emails.
Compose New E-mail using Moodle Mail
- Log into Moodle and select your course.
- Locate the Moodle Mail block and click Compose New Email.
If you DO NOT see the Moodle Mail block, you may need to TURN THIS BLOCK ON.
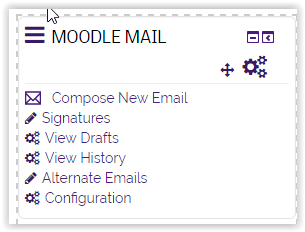
- Select the Recipients for your message.
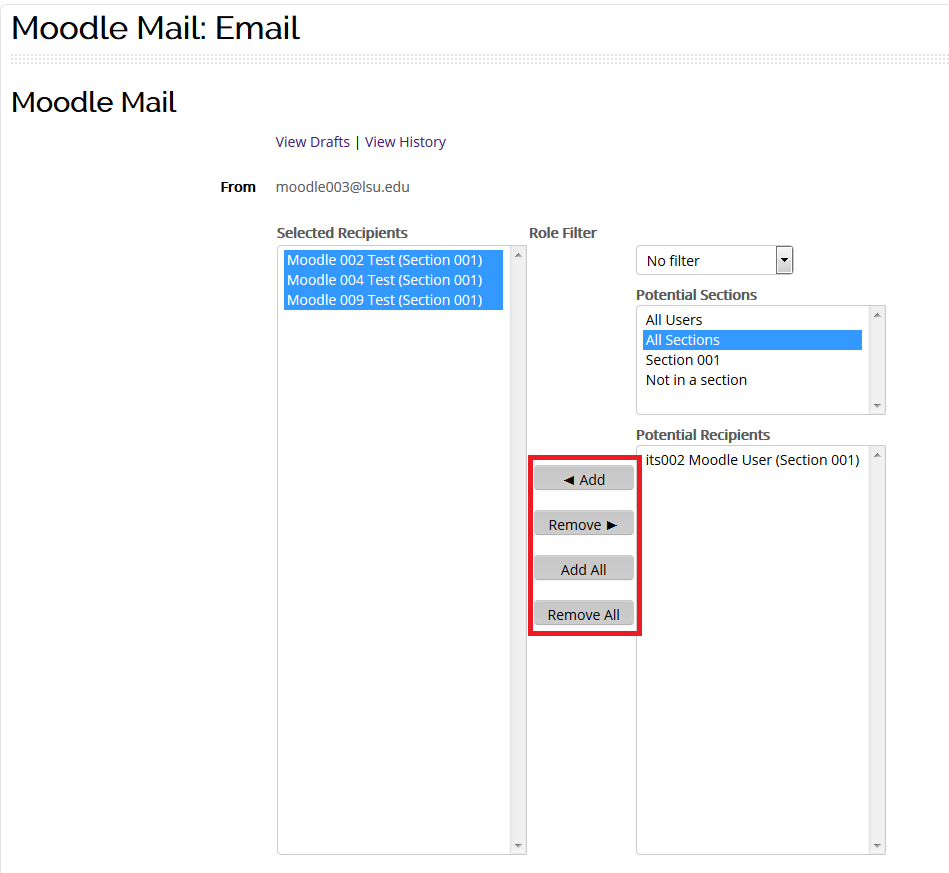
Add Participants one of 3 ways, either (1) Select an Individual Student, (2) Select a Section of Students, or (3) Select All Students.
(Option 1: Select an Individual Student)
- Select a Participant from Potential Recipients & Click Add.
(Option 2: Select a Section of Students)
- Select a Section from Potential Sections & Click Add.
(Option 3: Select All Students)
- Click the Add All button, located in the middle section. This will add every participant in this course into the Recipient box.
Use the Remove and Remove all buttons to remove one or more students from the list.
- Enter Additional emails if you would like to send this email to someone who is not enrolled in the course.

- Add an Attachment to a Moodle Mail Message (optional). Click the Upload File button in the Attachments box and select the file(s) in the browser. You can also drag/drop the file from your desktop into the box.

NOTE - If the attachments are larger than 500MB, the document will not process. It is better to put larger files as Resources on your Moodle course front page.
- Add a Subject, Enter the Message
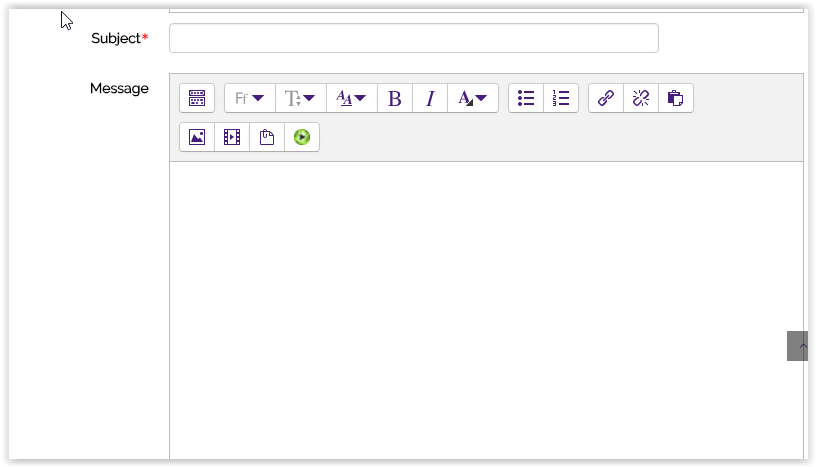
- Select a signature, if one has been created, and whether you would like to receive a copy of the email once it has been sent. When you are finished, you can Send email, Save draft, or Cancel.
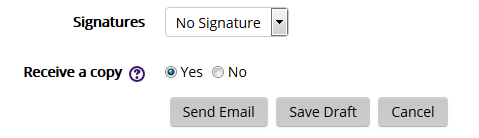
To View Your Previous Drafts in Moodle Mail:
When using Moodle Mail, users have the option to save their emails as drafts until they finish composing.
- Login to Moodle and select your course.
- Locate the Moodle Mail block and select View Drafts.
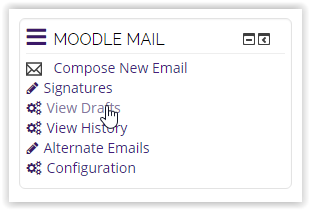
- You will be directed to your Moodle Mail Drafts. Click on the red X to delete the draft. Clicking on the magnifying glass under the Action column will re-open the email so you can finish composing it.
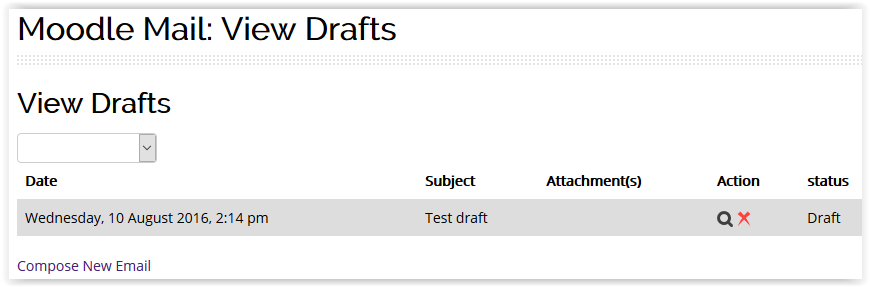
Turn this Block ON
*NOTE: You will need to do these steps if you do not see the Moodle Mail block on your Moodle page.
- Log into your course and click Edit in the top-right corner of the page to turn editing on.
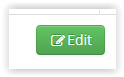
- Select Moodle Mail in the Add a Block drop-down box on the right.
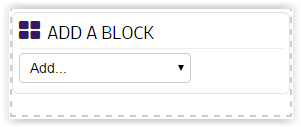
Resources
For more information on using Moodle Mail, read the following documentation from Moodle Docs. Note that the documentation does not show the SNAP Theme, but the functionality of the settings is the same. All links will open in a new window.
20288
2/23/2024 7:23:08 AM