Moodle: How to Add Zoom to a Moodle Course
This article has not been updated recently and may contain dated material.
To use Zoom in Moodle, the Zoom external tool must be added to a Moodle course section. Instructors can access past recordings, upcoming meeting links, their personal meeting room, and allow students to book a Zoom appointment through this tool. See Moodle: How to Book Zoom Appointments in a Moodle Course for how to use the appointment feature of Zoom in Moodle.
Please note: Content recorded by faculty or staff will only be retained for 365 days after the recording date. At that time, the recordings will be deleted.
A note about support: Because the external tool activity links your Moodle course to an external website, troubleshooting most issues encountered in this tool should be done through Zoom technical support. Contact Zoom for any connection issues, missing recordings, or trouble logging in. The LSU Faculty Technology Center can assist with any Moodle issues and can work with the tool's support team on Moodle-related concerns.
Adding Zoom to Your Moodle Course
- Log in to Moodle and select your course.
- In the course section where you would like to add a Zoom resource, click Create learning activity.
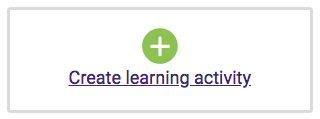
- Click External Tool.
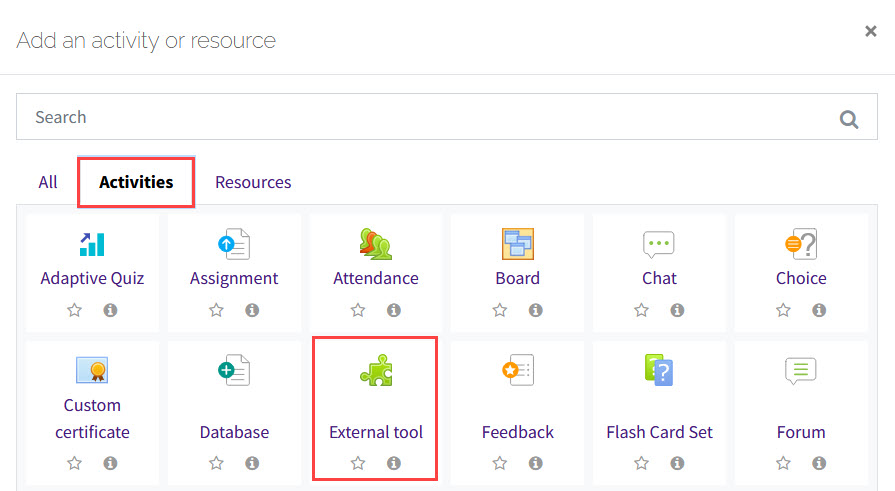
- Fill in the Activity name and select Zoom in the drop-down menu under Preconfigured tool.
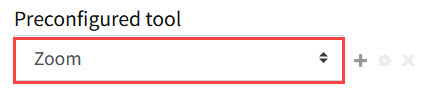
Please note: If this is a graded activity, click the Privacy link below Preconfigured tool and check Accept grades from the tool. Checking this box will allow the activity to appear in the gradebook.
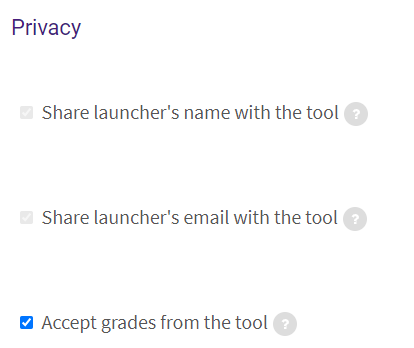
- Click Save and display.
- On the next page, you can check Show my course meetings only. If you check this and refresh the page, the list view will show only meetings for the current course. If unchecked, you will see the list of Zoom meetings for all of your Moodle courses.

20247
5/6/2024 2:30:17 PM