Moodle: Activities & Resources: Add a Label
This article has not been updated recently and may contain dated material.
Description
A label resource is an area that can contain text, images, video, or other media that displays directly on a Moodle course page. The contents of the label can be placed between other resources in a section or module. The label is a versatile resource and can help to improve the appearance of a course if used thoughtfully. Banners or descriptions may be added in a label to distinguish between and highlight different areas.
To Create a Label:
- Login to Moodle and select your course.
- Click Create learning activity and then click the Resources tab. Select Label.
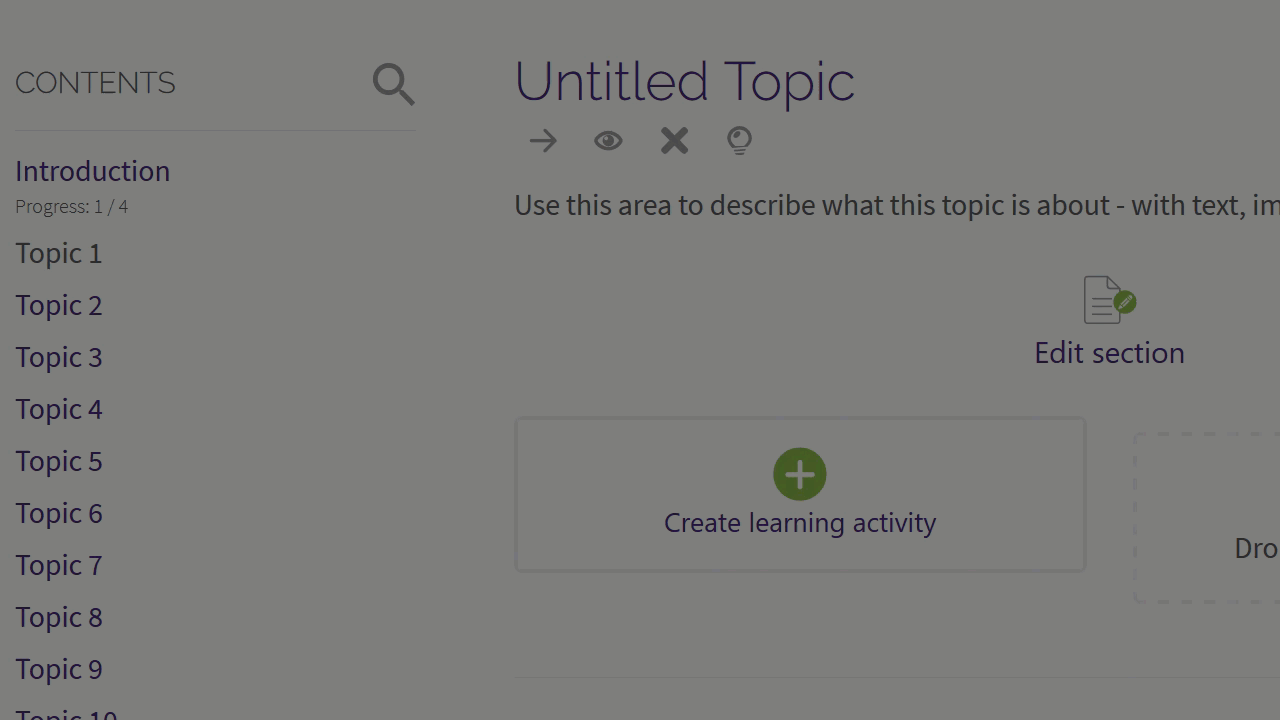
- Add what you want the label to display. You can enter text, insert images, or embed media.
- Under Common module settings, choose how you want the label to display. The options are:
- Show on course page makes the label visible to students.
- Hide from students makes the label invisible to users with the student role.
- Make available but not shown on course page puts the label in "stealth" mode. The label will be invisible to students but can be linked in another section, resource, or activity in the course. This is meant to save space on the course page.
- Edit access permissions under Restrict access. The label can be restricted based on a prior activity completion, date, grade requirement, user profile fields, or a combination of nested restrictions.
- Edit Activity completion settings. By default, students can manually mark this resource complete. The other option is not to indicate completion, which is the recommended setting for labels.
- Add Tags, which are keywords related to the label that will appear in the course Contents search.
- Click Save and return to course. The label will appear on the course page according to the settings you chose.
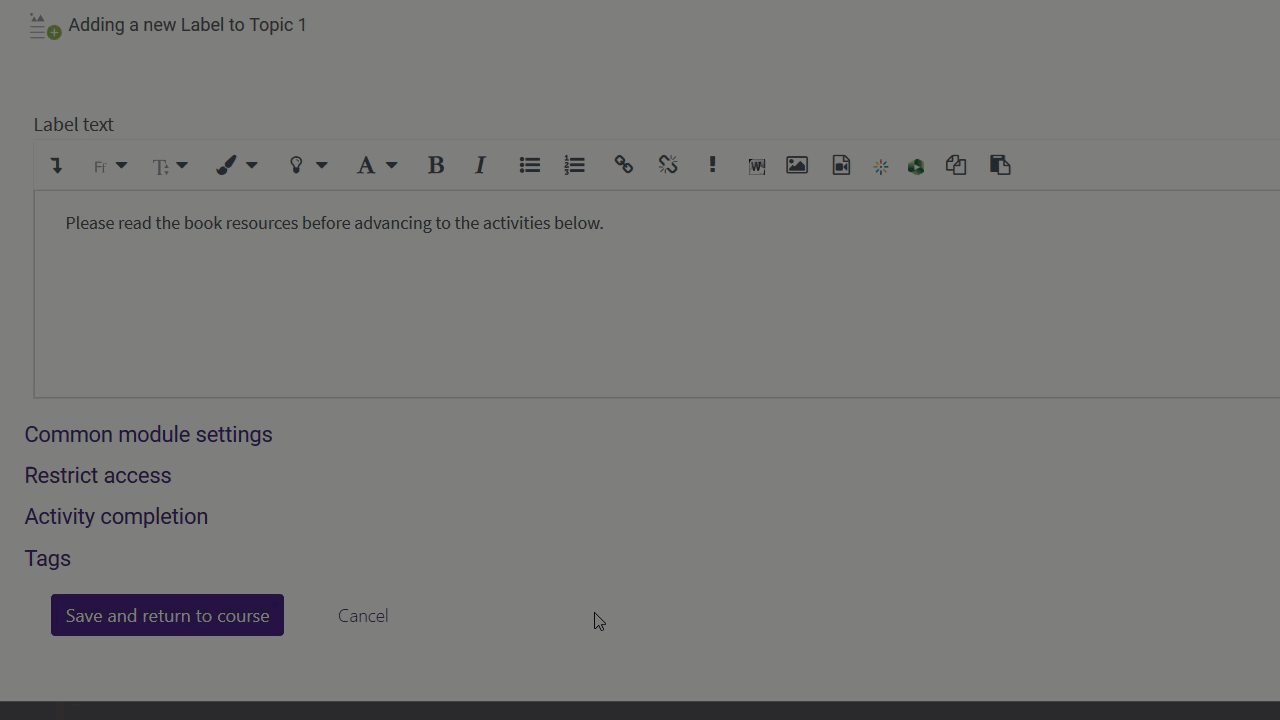
Resources
For more information on Labels, read the following documentation. Note that MoodleDocs does not show the same Moodle appearance, but the functionality of the settings is the same.
20197
2/28/2024 11:18:09 AM