Moodle: Log in and access resources on a mobile device
This article has not been updated recently and may contain dated material.
Important note about Moodle app: Due to changes made by the app owners to restrict certain features behind a paywall as well as having limited support for features overall, the Moodle mobile app is not supported. It is recommended that you use either your phone's web browser or a different device's web browser to access Moodle.
To log into a Moodle course and access resources on a mobile device:
Note: screenshots in this article were taken from an iPhone using Google Chrome mobile browser.
- Navigate to Moodle on a web browser on your mobile device (note: Moodle is optimized for Chrome). Click Log in at the top right.
- Log in with your myLSU username and password.
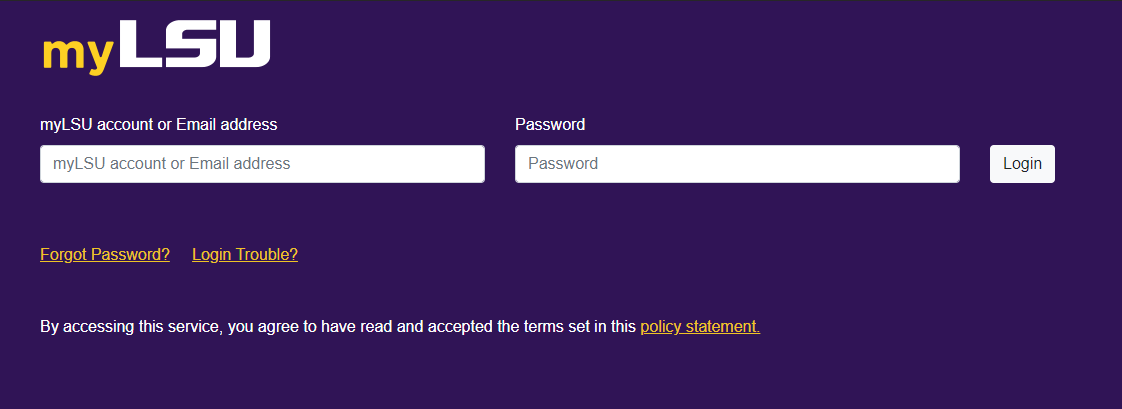
- This will take you to your Moodle home page. To see a list of your courses, select your profile picture at the top right corner of the screen.
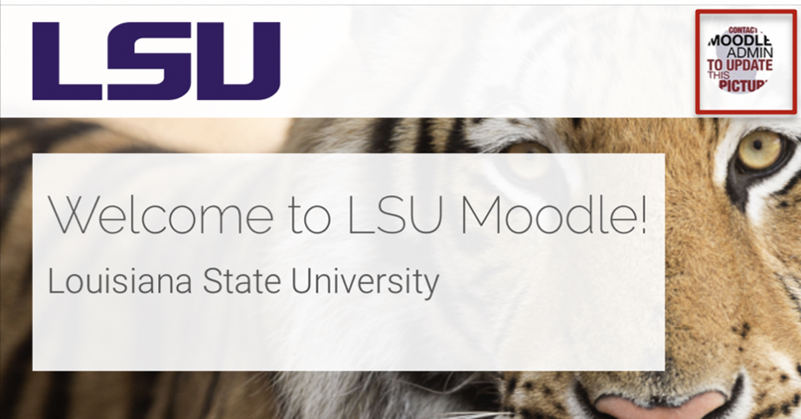
- To access a course, select its Course card.
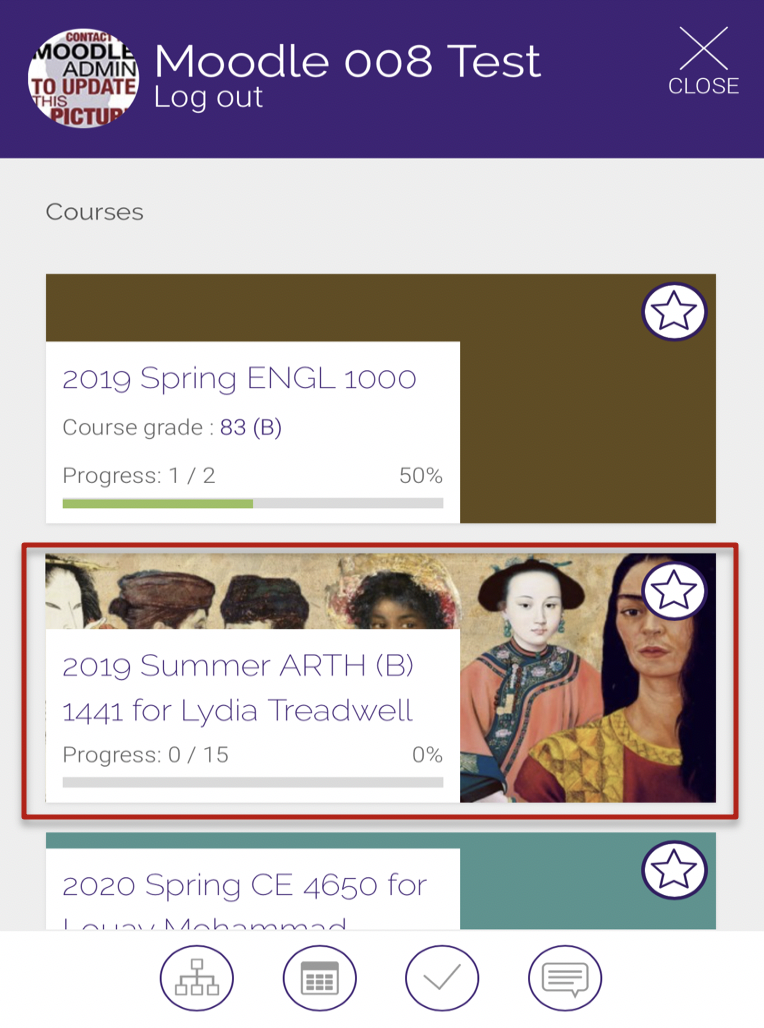
-
Navigate between modules (topics or sections) using the purple Contents button at the bottom right portion of your screen. You will see the course navigation appear on the left side where you can navigate between modules or access your Course Tools (e.g., Moodle Mail and the Gradebook).
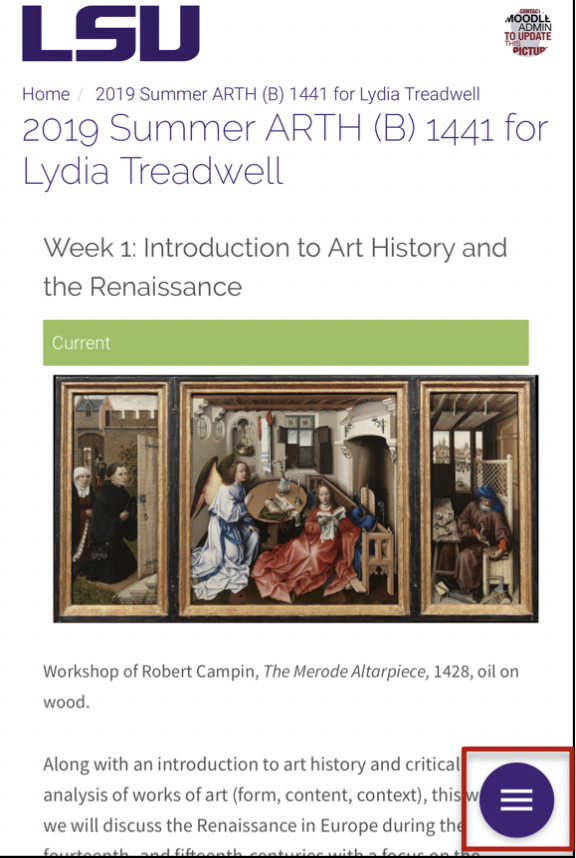
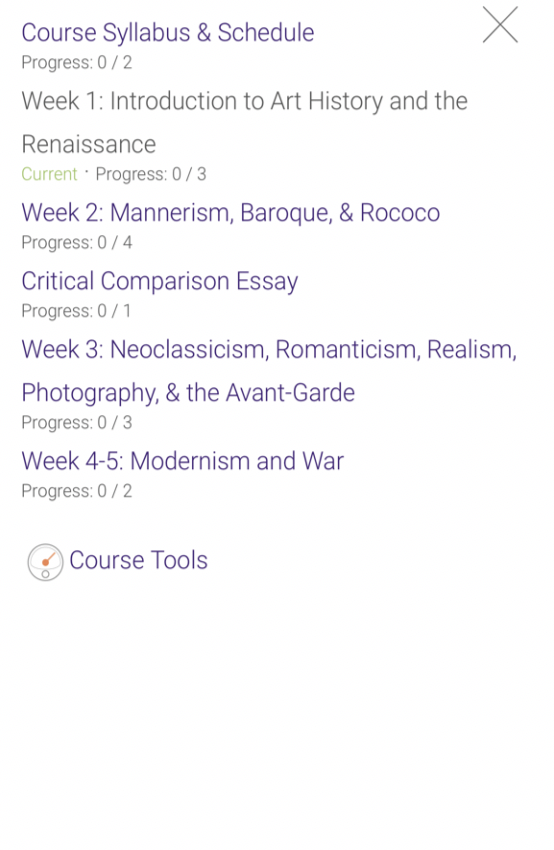
- To download resources from the course, such as a PowerPoint, PDF, or Word document, navigate to the resource within the Moodle course.
-
Click on the link to download the resource. Depending on the browser you are using, this resource may open in a new window, or prompt the appropriate viewing app (e.g., Word, Adobe Acrobat).
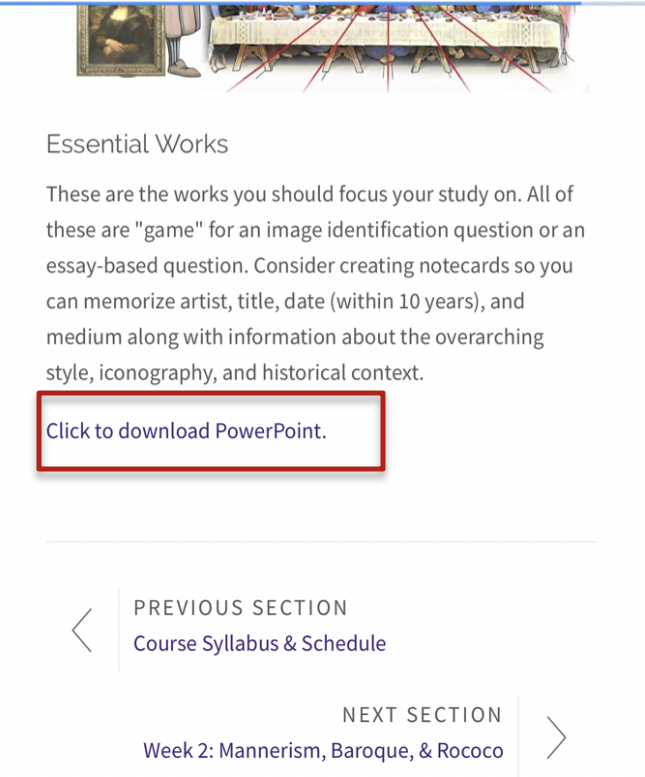
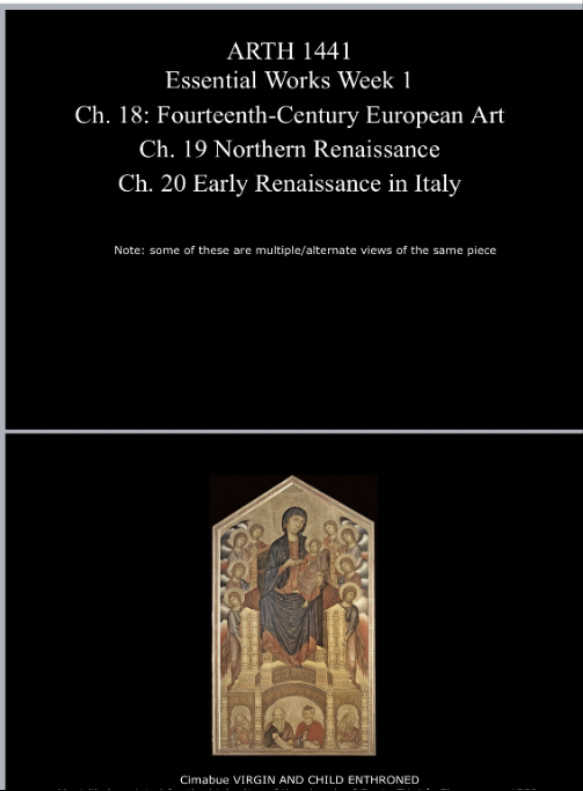
PDF: Click on the link to the PDF in Moodle. The resource will open in a new window (Chrome).
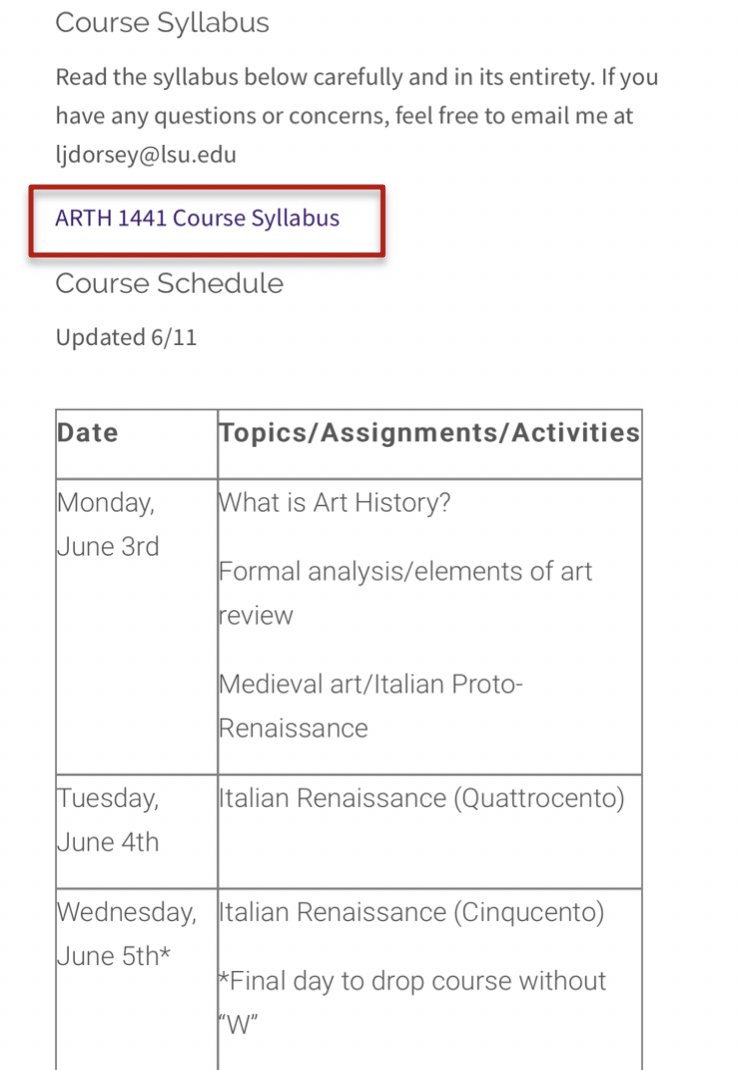
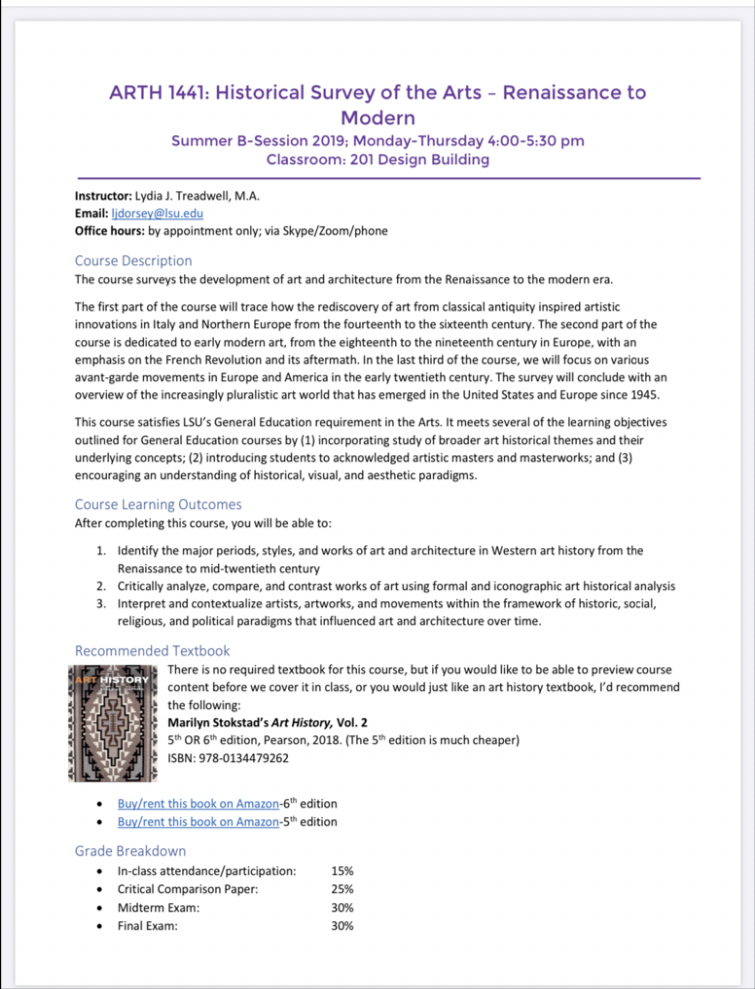
- To access embedded resources, such as videos, select the Play button from within the resource to begin playing. You can toggle full screen if needed using the video toolbar.
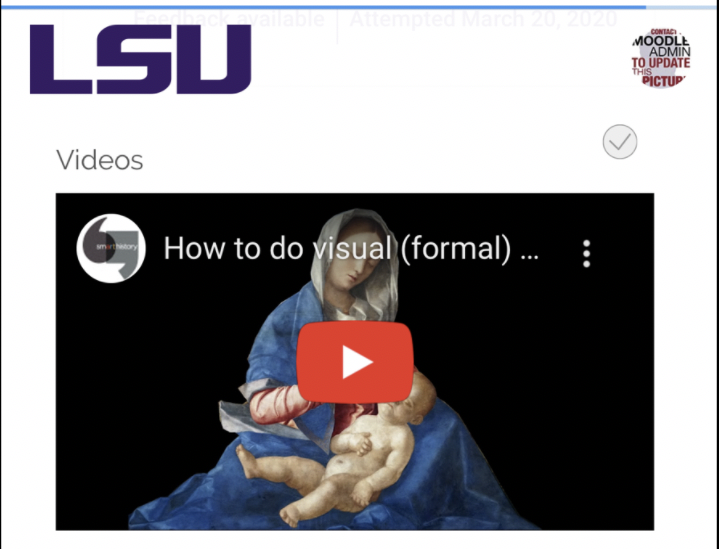
20109
8/29/2024 11:45:18 AM