Blocks in Moodle are located in three places: on the My Home page, at the bottom of the My Courses page, and in the block drawer in the site sidebar. Users cannot add blocks to the My Courses page. The following instructions are for adding a block to the block drawer or to the My Home page. For more information on available blocks, see GROK 20312, Moodle: Blocks Overview.
Please note that some blocks display when editing is toggled on, but they will disappear when editing is toggled off. Blocks that do not show when editing is turned off are WDS Post Grades, E-Textbooks, Course Summary, and Download Materials.
To Add a Block to the Block Drawer:
1. With editing toggled to "on" in your course, click the block drawer icon in the sidebar.
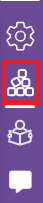
2. At the top of the block drawer, click Add a block.
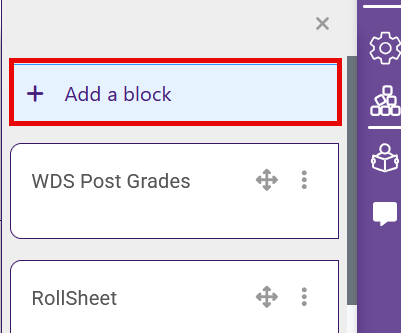
3. Click the name of the block you want to add. If further setup of the block is needed, a new pop-up window will appear where settings can be applied and saved. If no further editing is needed, the page will automatically refresh.
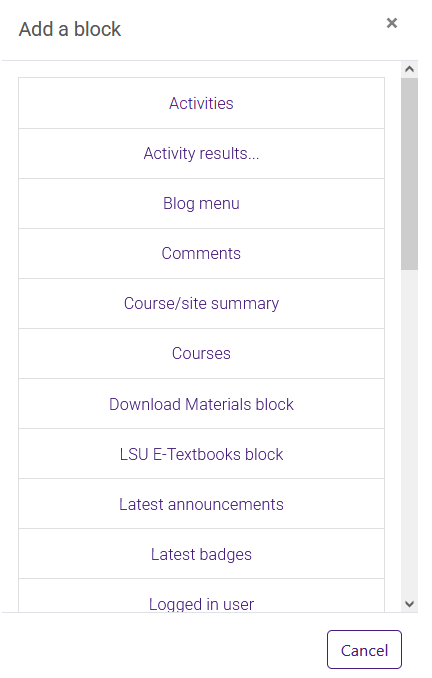
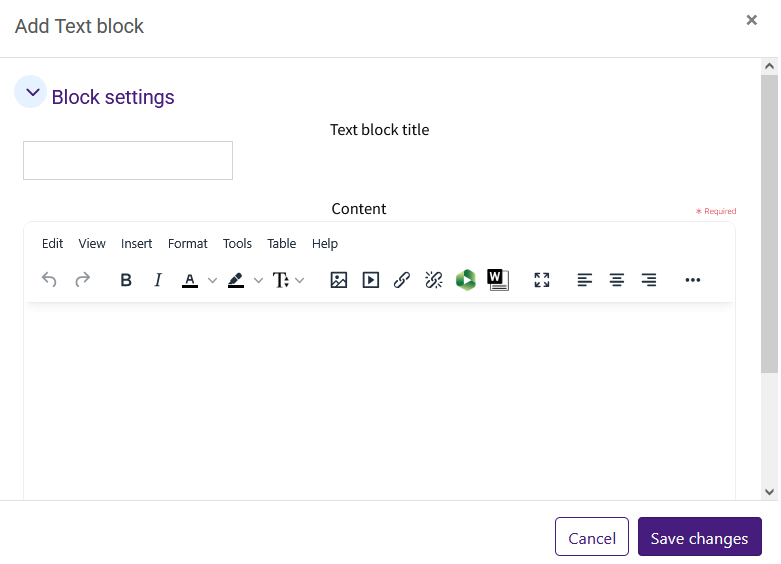
4. Reopen the block drawer to find your new block. You can use the arrow icon to move the block up and down in your block drawer list.
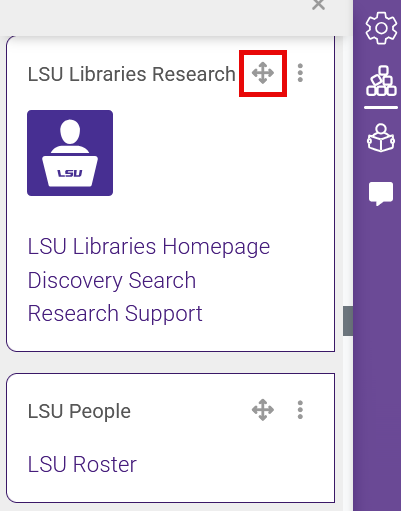
By default, the My Home page contains the Timeline block, the Recently Accessed Courses block and the Calendar block.
To Add another Block to the Home Page:
1. Click on your profile picture and open your personal menu. Then, click the link to My Home.
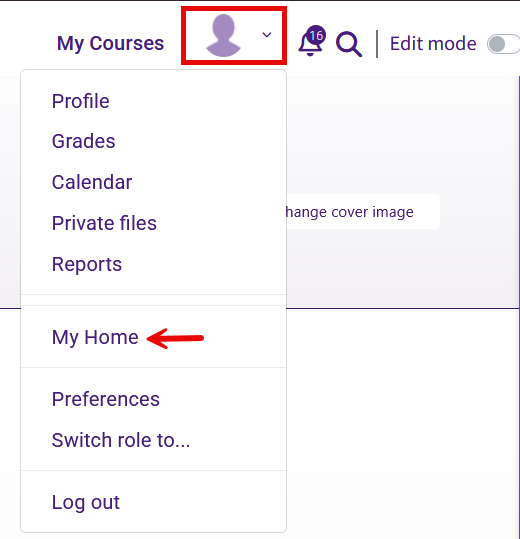
2. In My Home, with editing toggled to "on," click the Add a block link at the top of the page.
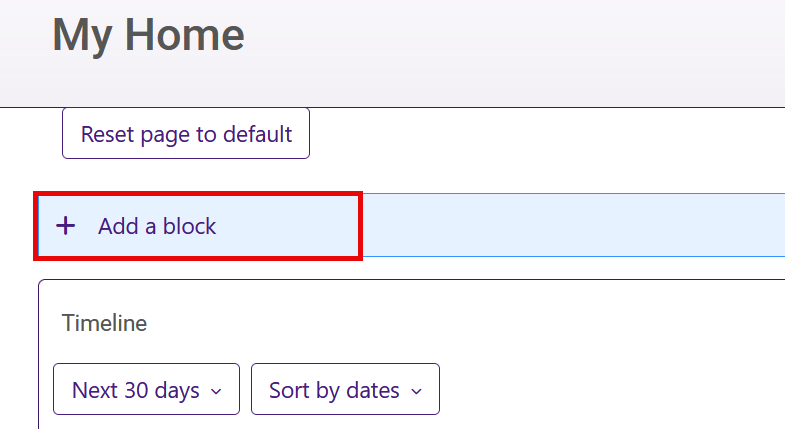
3. Select a block from the list and add according to the instructions above.
For more information, see: MoodleDocs: Blocks.