Windows Maps: Add, Edit, or Delete an Account
To Add, Edit, or Remove Accounts in Windows Maps
1. Click the Windows button in the bottom left corner of the screen, and type Maps into the Search bar.
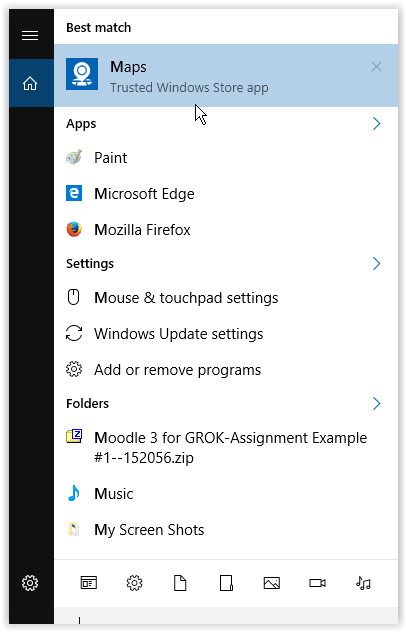
2. Click the Accounts button in the top right corner of the screen.
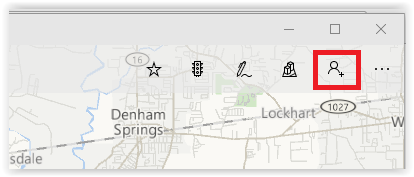
To Add an Account:
1. Click Microsoft Account.
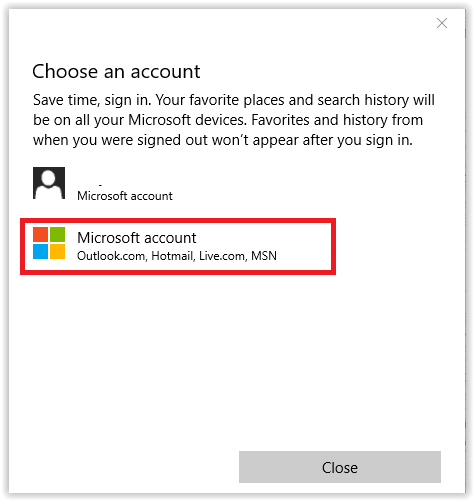
2. Enter the account information and click Sign In.
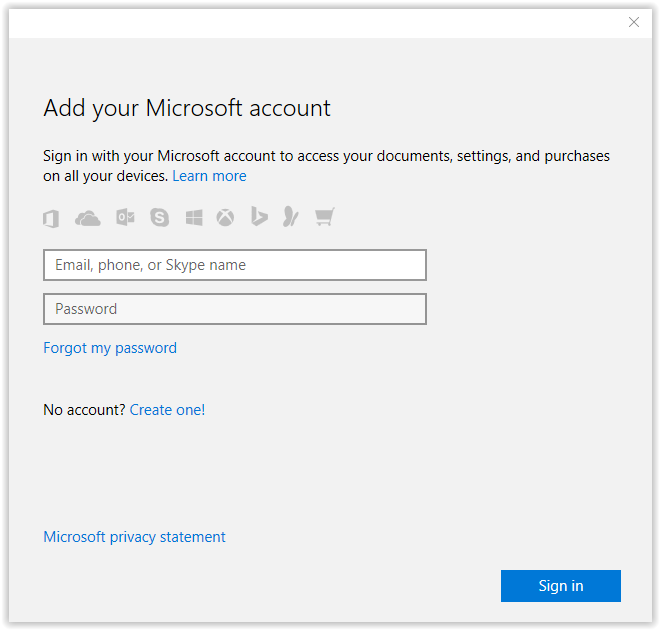
3. After signing in, click Next to use this account to automatically access other Windows apps. Click Skip this Step if you do not want to allow it.
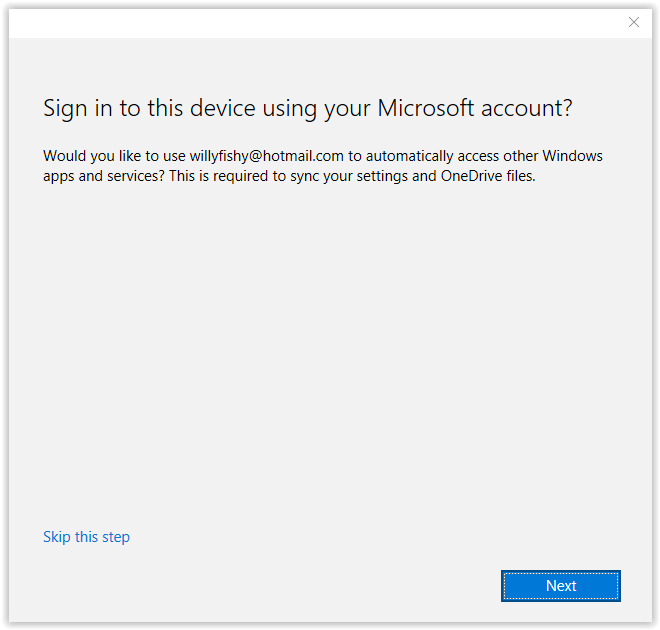
4. Your account is now added to the application.
5. The account can now be accessed on the Settings screen.
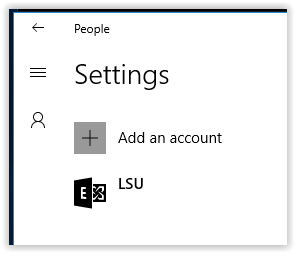
To Edit an Account:
1. Select the account you would like to edit.
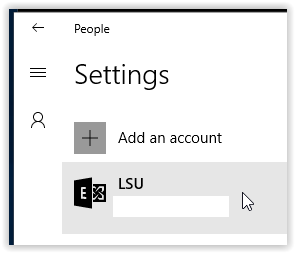
2. From here, you can change the Account Name, Mailbox Sync Settings, Account Settings, or Delete the account. Once preferred settings are chosen, click Save.
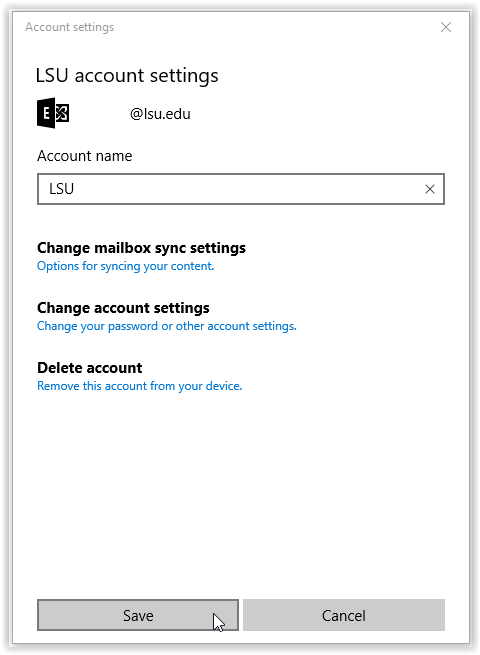
To Delete an Account:
1. Select the account you would like to delete.
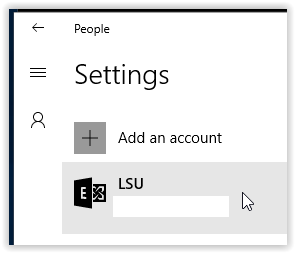
2. Click the Delete Account button.
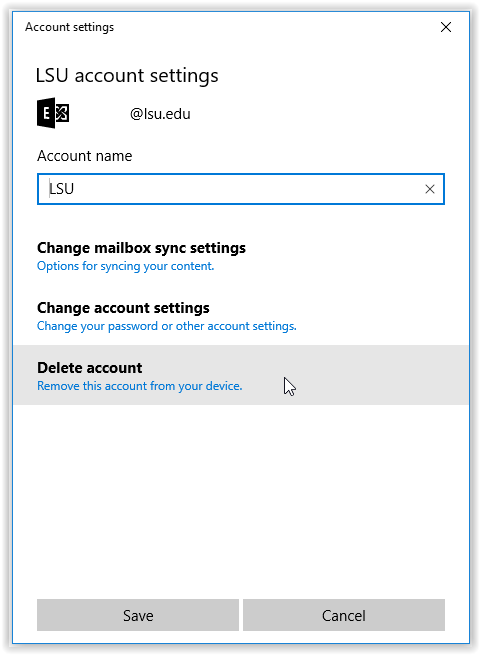
3. To finish deleting the account, click Delete.
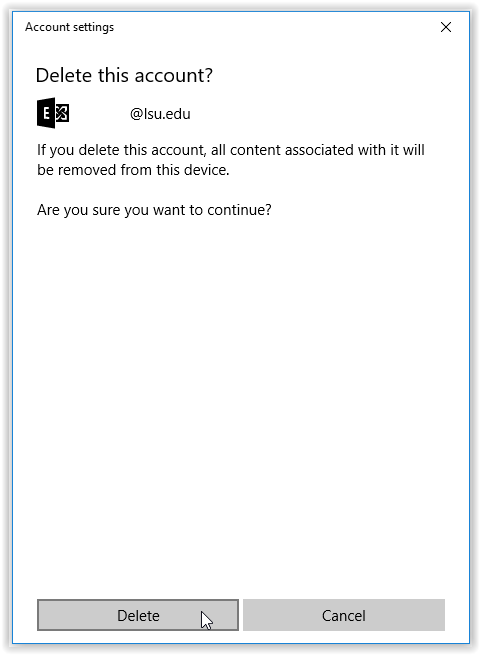
4. To confirm the deletion, click Yes in the dialog box.
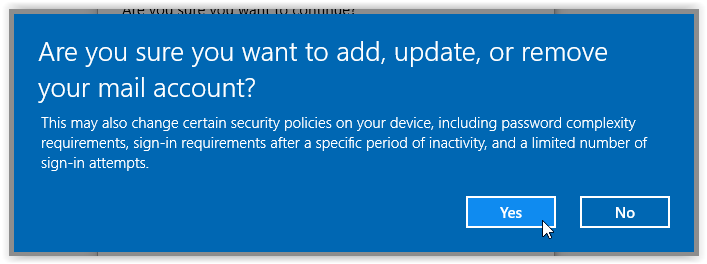
Referenced from: Microsoft
19428
8/29/2025 2:33:31 PM