To Download and Install Office 2016 via On The Hub:
1. After retrieving your key from On The Hub, select the Start Download button.
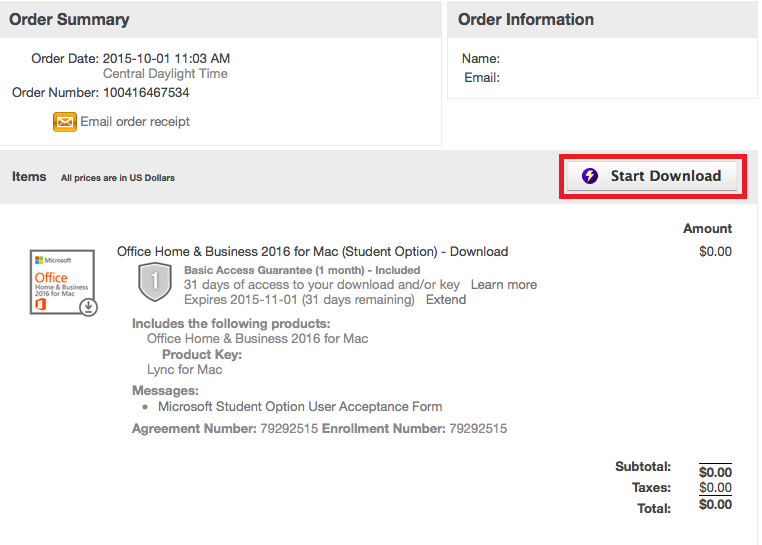
2. Click Download beneath the Office Home & Business 2016 for Mac header.
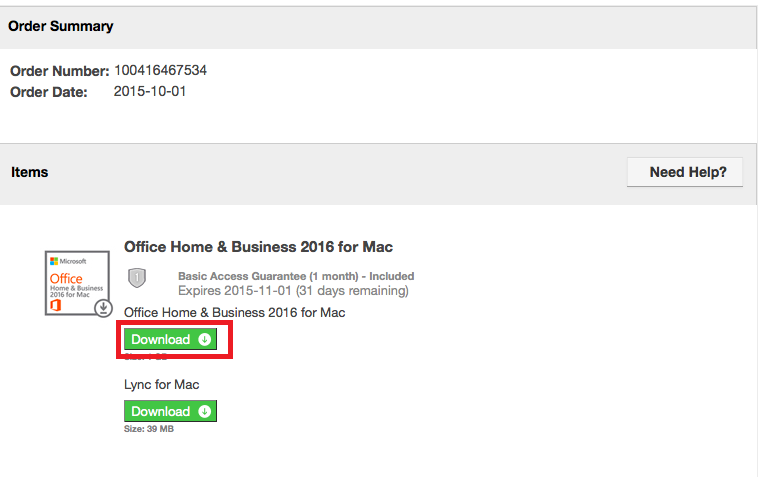
3. Click Get Started.
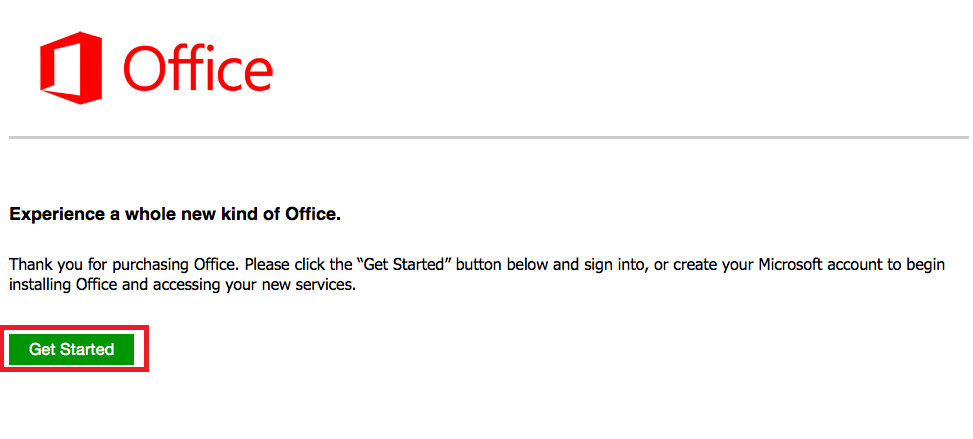
4. Microsoft will prompt you to log in. Enter your MICROSOFT ACCOUNT and click Sign In.
If you do not have a personal Microsoft Live ID, you will need to create one. NOTE: LSU Office 365 credentials cannot be used here. It must be a personal account.
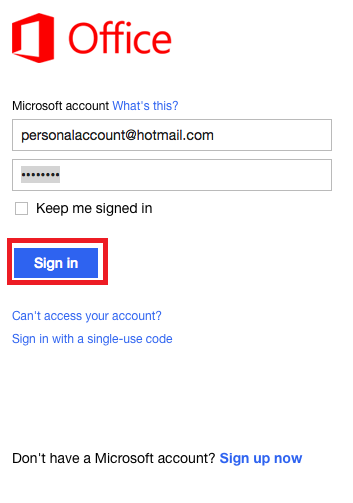
5. Select the Install button. It may take a second to upload.
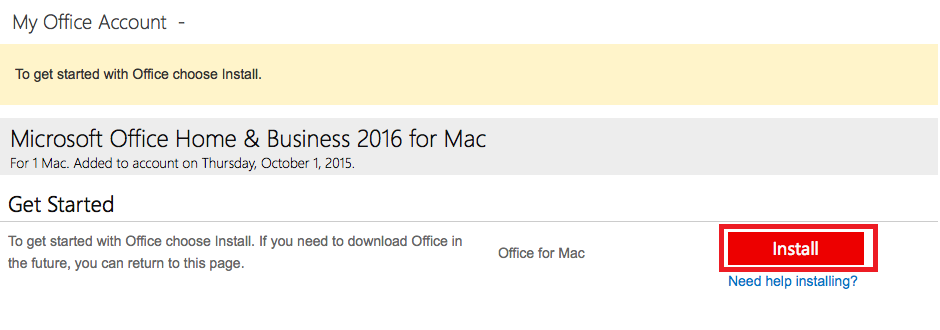
6. The Installation Window should appear. Click Continue.
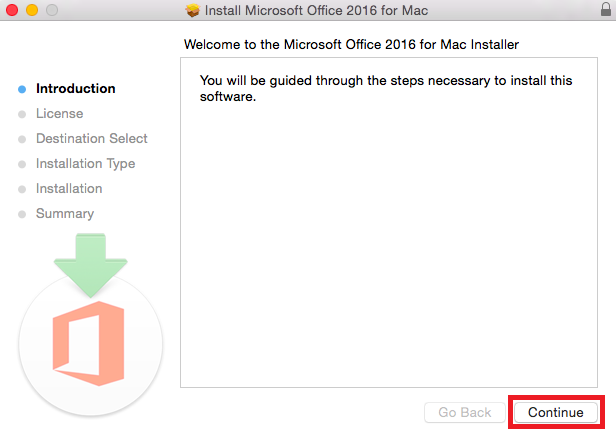
7. Read over the license again and select Continue. Then click Agree.
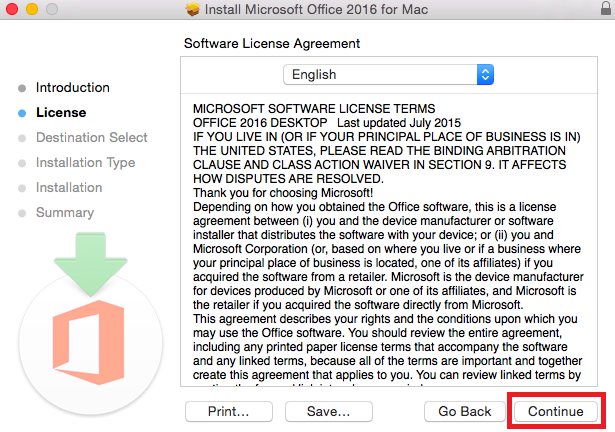
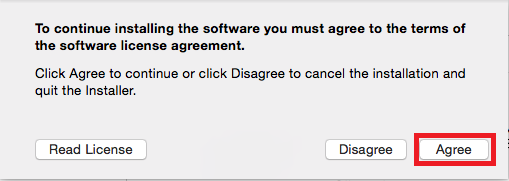
8. Choose your destination and click Continue.
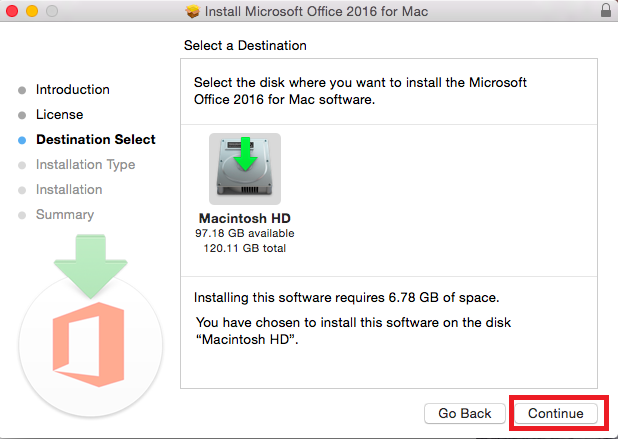
9. Change the Install Location and then click Install.
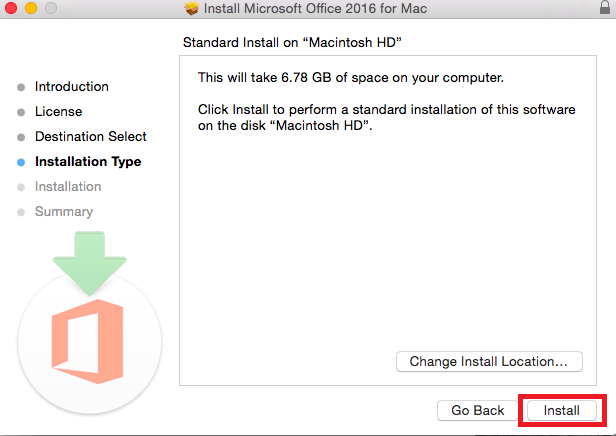
10. A pop-up should appear. Enter your password and click Install Software.
NOTE: This is the password that is used to enter your computer.
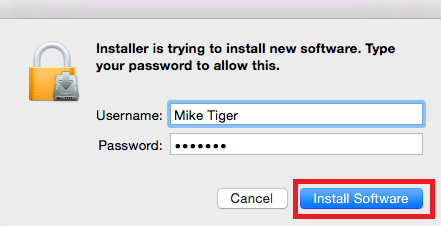
11. The Installation should begin. This may take several minutes.
12. The following screen should appear. Click Close to continue.
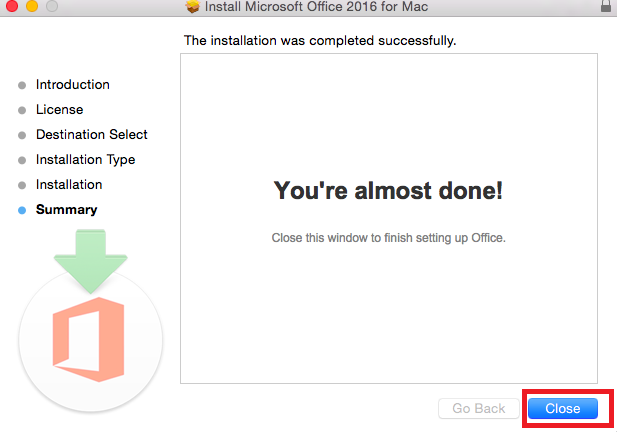
13. Once the installation is complete, Word 2016 should open so you can activate.
14. Review the What's New Screen and click Get Started.
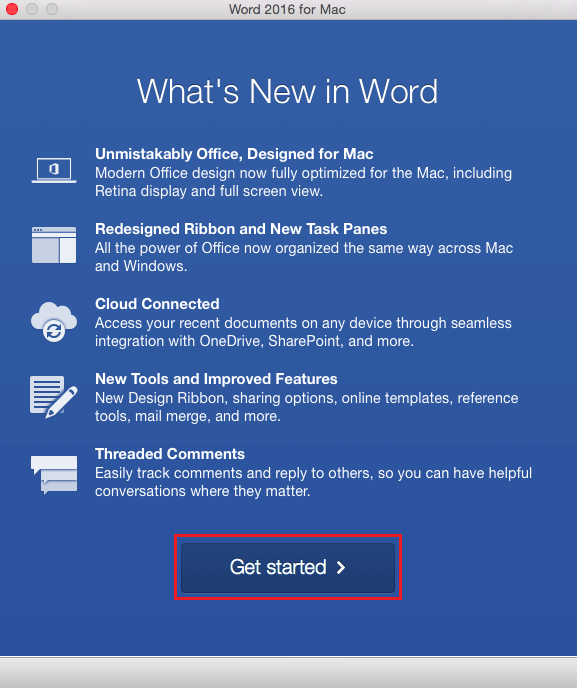
15. Microsoft will prompt you to sign in to activate Office. Select the Sign In button. You may use your MyLSU account in this step if you'd like. However, if you are off-campus, you may be required to follow additional steps to prove your identity. If you need assistance or more information about this step, please see Office365: Logging in with Multi-Factor Authentication (MFA).
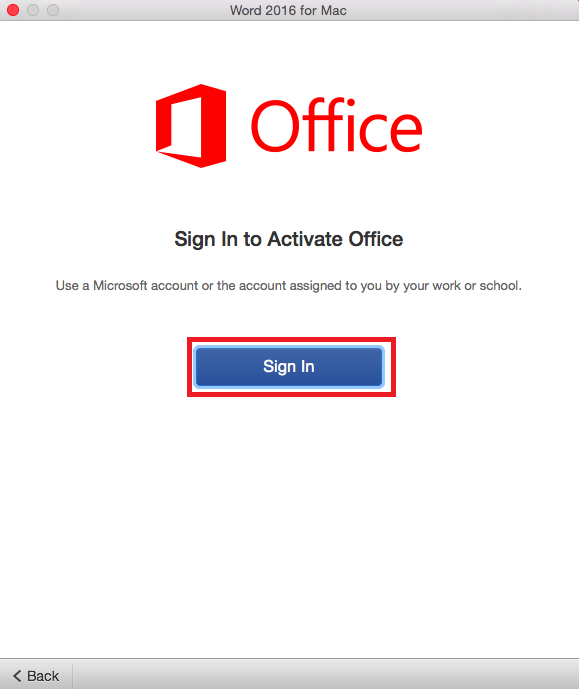
16. Choose an appearance for your Office Installation. Then click Continue.
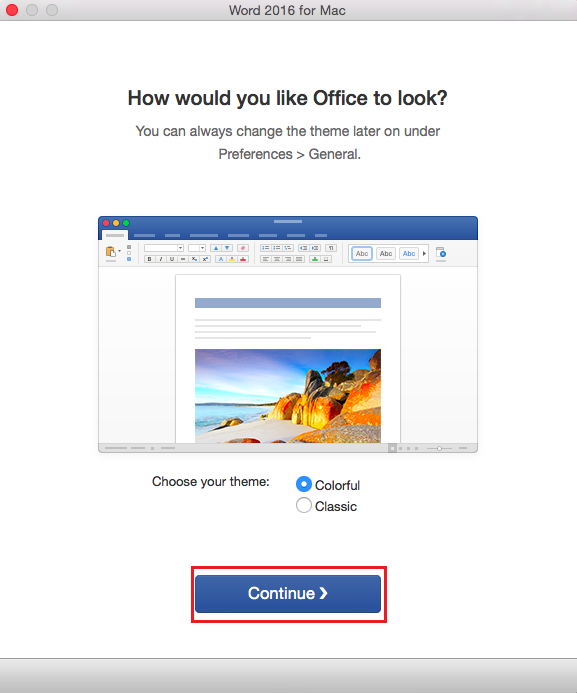
17. Sign in with your Microsoft NOT your Office365 account. Click Next.
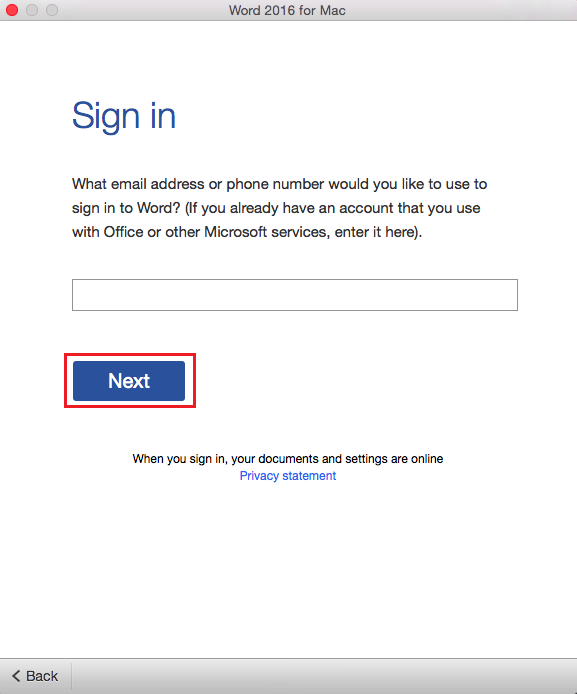
18. Select Start Using Word.
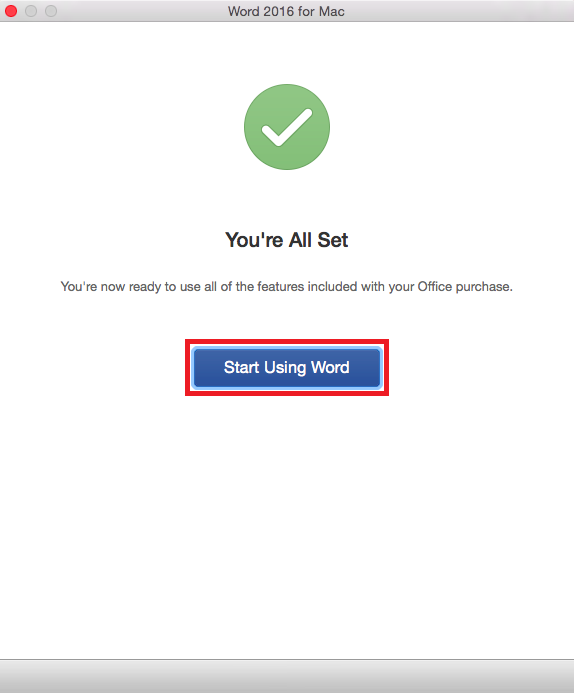
Referenced from: Microsoft